Zoho CRMには通常のデータインポートとは別に「他のCRMから」のインポートという機能があり、この機能をうまく使うことで元々SalesforceやKintoneなどのCRMを使って管理していた顧客情報をZoho CRMへ移行させる際のデータ移行を効率的に実施することができます。
今回の記事ではZoho CRMの「他のCRMから」のインポートを使ってのデータ移行にどのようなメリットがあるのかと、実際の手順の流れについてご紹介をいたします。
この記事の目次
1 「他のCRMから」のデータ移行は通常のインポートに比べてなぜ楽なのか2 「他のCRMから」のデータ移行の手順について
3 「他のCRMから」のデータ移行を利用してZoho CRMへのデータを移行を正確にかつ効率的に実施しましょう
「他のCRMから」のデータ移行は通常のインポートに比べてなぜ楽なのか
Zoho CRMではExcelやCSVのファイルをインポートすることで顧客情報を一括登録することができます。但し、各タブの一覧画面から行う通常のインポートの手順ではタブとタブが繋がった情報、例えば”商談”とその商談に登録されている”商品”タブの情報を一緒にインポートしても、商談の情報のみしかインポートすることができません(インポート時に”商品”の情報を紐付ける項目が表示されません)。
もちろん”商談”の情報と”商品”の情報を別々にインポートをして、各商談の編集画面を開いて商品の紐付けを行うことは可能ですが、これまで利用していたCRMからZoho CRMへの大量のデータ移行を行う場合などには、これは現実的な方法ではありません。
※なお、通常のインポートの手順については以下の過去記事をご参照ください。
「他のSFA / CRMから」のインポート機能では通常のインポートでは対応できない「異なるタブで繋がりのある項目の情報」を反映しながら、データのインポートを行うことが可能です。また、この「他のCRMから」のインポート機能は、移行するデータの種類と件数が多くなるZoho CRM導入時のデータ一括移行のタイミングに利用することで、一連の作業工数を大幅に減らすことができます。次の項ではこの「他のCRMから」のインポート機能の使い方について説明をしていきます。
「他のCRMから」のデータ移行の手順について
まず、Zoho CRMへのデータインポートを行う前にこれまでに利用していたCRMの顧客情報を一通りエクスポートしておく必要があります。
例えばSalesforceの場合では、データのエクスポートの手順はログイン後、画面右上の設定ボタン(歯車のマーク)を押下し、その後の管理画面左側のメニューの「データ」→「データのエクスポート」をクリックし、画面中央に表示される「今すぐエクスポート」のボタンを押すことでその時点でSalesforceに保存されているすべてのタブのデータをダウンロードすることができます。
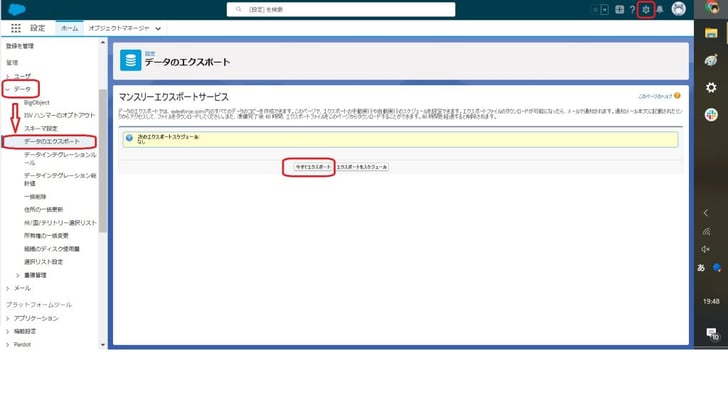
現在利用している、もしくは利用していたCRMからデータをエクスポートできたら、次はZoho CRMへのデータインポートの手順に移ります。
Zoho CRMではログイン後、画面右上の設定ボタン(スパナのマーク)を押下して、表示される画面の中にある”データの管理”のグループから「インポート」をクリックします。「インポート」をクリックすると以下の画面が表示されますので、画面中段の「他のCRMから」の中から既にデータをエクスポートしたCRMを選択してクリックします。
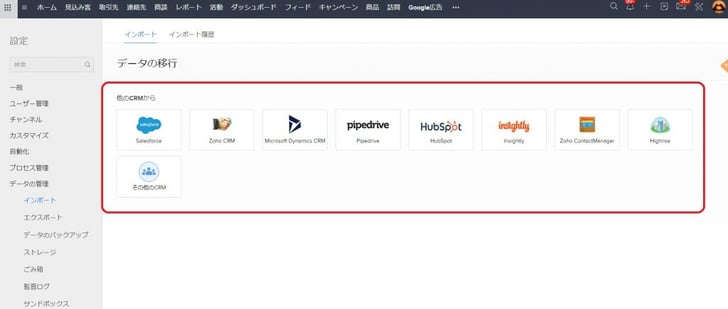
CRMを選択してクリックすると以下の画面が表示されるので、Zoho CRMにデータ移行するファイルをすべてドラッグアンドドロップまたはファイル選択をします。なお、この機能を利用したインポートでは対象がCSVファイルのみになるため、予め準備の段階で変換をしておきましょう。
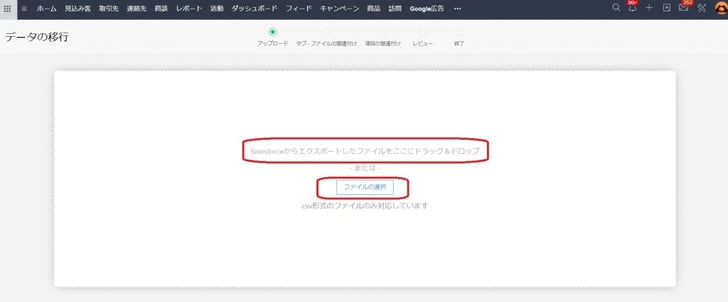
ファイルの選択が完了したら、画面右下の「次へ」ボタンを押します。このボタンを押すと指定したファイルの読み込みが始まり、完了すると以下のようなファイルとタブの関連付けの画面が表示されます。この画面では元のCRMからエクスポートしたデータをZoho CRMではどのタブにインポートをするかを選択してください。例えば法人の情報であれば「取引先」、法人の各担当者の情報であれば「連絡先」、案件や商談の情報であれば「商談」のタブへファイルをドラッグアンドドロップします。
なお、Zoho CRMで予め用意されているタブ以外にインポートしたいデータがある場合は、この作業の前にカスタムタブを作成してインポート先を用意しておく必要があります。
(カスタムタブの作成はZoho CRMのエンタープライズプラン以上のみの機能です)
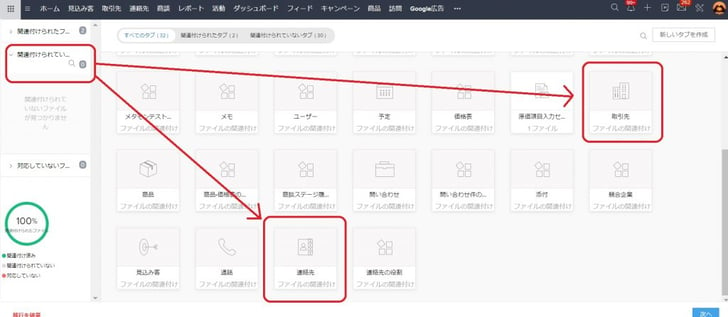
データをタブにドラッグアンドドロップをして画面右下の青い「次へ」のボタンをクリックすると、今度は各タブ内での項目の関連付け画面が表示されます。ここではインポートするデータの各項目をZoho CRMの項目ではどの項目とするかを慎重に検討しながら、プルダウンで表示されるZoho CRMの項目を選択していきます。項目の関連付けに関してもタブと場合と同様に、Zoho CRMに用意されていない項目があれば、予め各タブに必要な項目をカスタマイズして追加・変更をしておく必要があります。
また、Salesforceなど特定のCRMからエクスポートされたデータがZoho CRMでも同様のタブに関連付けた場合は、同様または類似だと判断される項目は自動で関連付けられます。これらも含めZoho CRMにインポートをしたい項目の関連付けを確認・設定ができたら画面右下の「保存して次へ」ボタンを押してください。
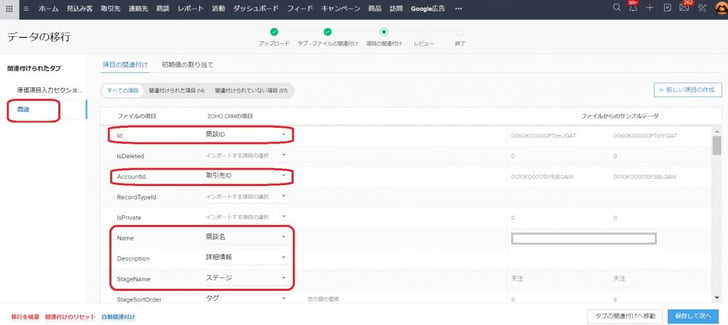
なお、通常のインポートではできないと前述した別のタブに紐付けられた項目を同時にインポートするためのポイントは、紐付けたい別のタブのIDを予めインポートするデータに項目として追加しておくことです。具体的な例で説明すると、「商談」とは別のタブとなる「商品」の情報を紐付けたい場合は、「商談」のデータ内に「商品」のIDとなる項目を含めておき、「商談」の項目関連付けの画面で”商品のID”の項目を紐付けることで「商談」と「商品」の項目のつながりを保持した状態でのインポートが可能になります。また、必ず「商品」の方のデータもIDの項目を含めて、Zoho CRMの「商品」のタブに関連づけて同時にインポートすることも重要なポイントとなります。
上記のポイントを確認しながら、各タブの項目の紐付けをしてすべてのタブの関連付けが完了したら以下の確認画面が表示されます。この画面の右のタブ設定状況を見ながら関連付けの漏れや誤りがないか最終の確認をし、問題がなければ画面右下の「移行の開始」のボタンを押すことでインポートの処理が実行されます。また、処理が完了したら、各タブのインポート結果が表示されるので、意図した結果かどうかや追加のインポートが必要かどうかをしっかり確認しましょう。
「他のCRMから」のデータ移行を利用してZoho CRMへのデータを移行を正確にかつ効率的に実施しましょう
Zoho CRMは「他のCRMから」のインポートを使うことで、通常のインポートではできない別のタブと紐付けられた項目を含めたインポートを実行することができます。この機能は複数のタブと大量のデータを移行することになるZoho CRMへのCRMの乗り換えなど、正確にかつ大量のデータを移行する場合に効果的な方法ですので、そのような機会があれば是非一度検討してみることをオススメします。
弊社ではSalesforceをはじめ様々なCRMからZoho CRMへの乗り換えを支援しております。CRMの乗り換えや現場へのスムーズな導入に関する疑問やお悩みなどありましたら、ぜひお気軽にご相談ください。
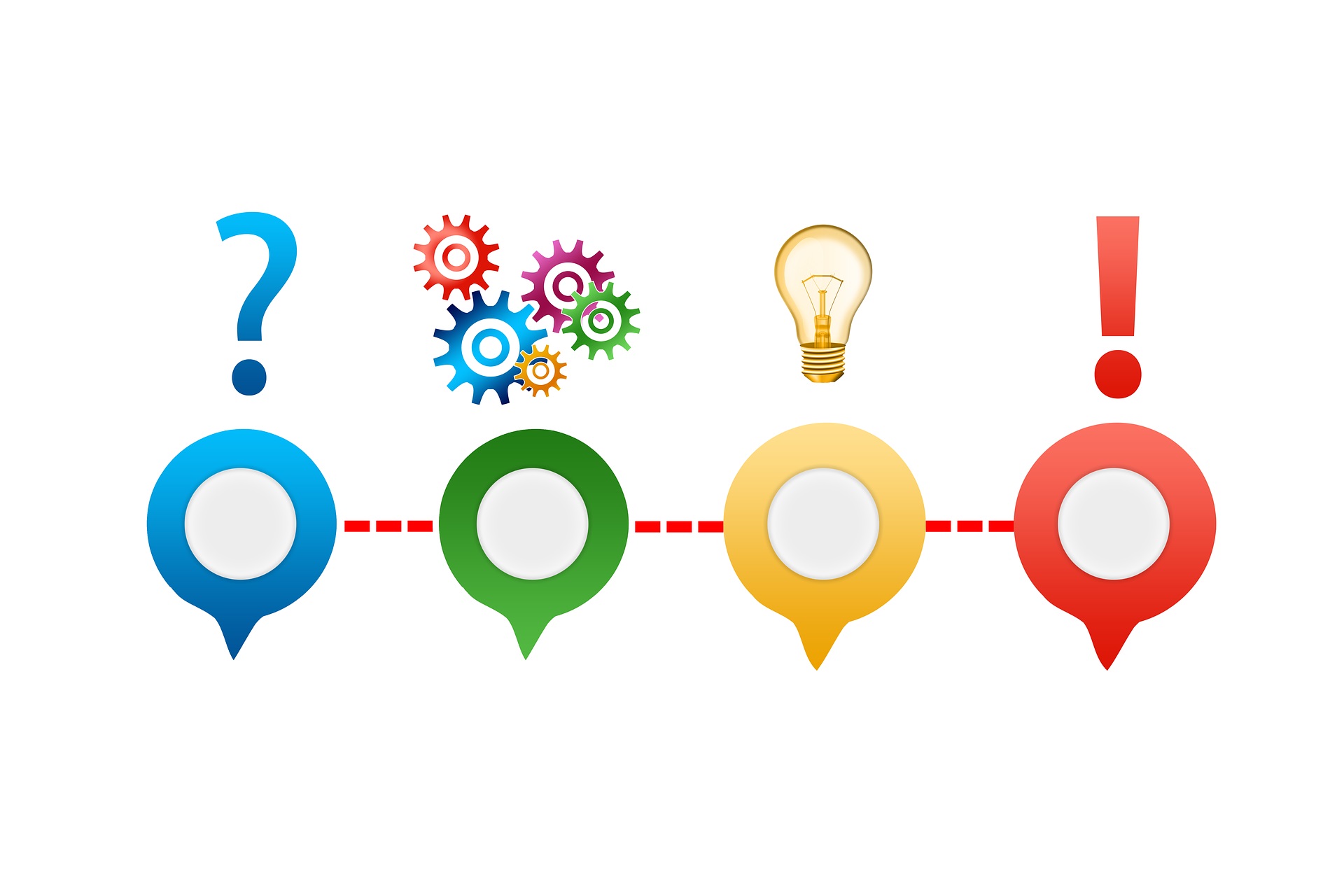



-1.png)

