みなさん、ついについに始まります!その名も「1人でHubSpot」シリーズ!!
弊社では主にHubSpotの導入や運用支援を行っているのですが、普段やっていることを皆さんにわかりやすくお伝えするため、「1人でHubSpot」と題して、HubSpotでできることを0からやってみたという形でいろいろご紹介していきたいと思います!
こういったツールを毎日触っていても、意外と忘れてることがあったりしませんか?調べてもいまいちわからないし、周りにも少し聞きづらいみたいな、、、
大丈夫です!私もそうでした。でも、実際にやってみると、「意外と簡単!」ということも多いんです。
ということで今回はHubSpot Marketing Hubでメールを送るまでを0からやっていきます!
どんなところでつまづきやすいかなどポイントを抑えつつ、実際に手を動かしながらやっていきましょう!
この記事の目次
1 SFA/CRMツールでできることは?1.1 営業支援
1.2 顧客管理
1.3 情報共有
2 SFA/CRMツールでできないことは?
2.1 SFAでできないこと
2.2 CRMでできないこと
3 SFA/CRMどちらの機能も使いたいならトライエッジにご相談を
マーケティングEメールとは
まず初めに、ここでいうHubSpotにおける「マーケティングEメール」について簡単に説明させていただきます!
マーケティングEメールとは、HubSpotを使用して作成、管理、配信される電子メールのことを指し、マーケティングEメールは、企業や組織が顧客や見込み客とのコミュニケーションを強化し、製品やサービスをプロモーションするために使用されます。
一般的なメールとここでいうマーケティングEメールは、少し意味合いが異なりますので、抑えておきましょう!
マーケティングEメールを送る前に準備しておくこと
マーケティングEメールを送るには、フッターに表示される会社の住所の設定が必要です。
設定>マーケティング>Eメール>設定(タブ)
(1)フッターセクションの「編集」をクリック
(2)必要事項を入力して保存
すべてのEメールに会社名、都道府県、市区町村、住所の記載が必要なので、ここで1度登録しておけば次回以降は必要ありません!
参考:マーケティングEメールのフッター表示で複数の事業所情報を選択して表示させる方法
それでは、早速マーケティングEメールを作っていきましょう!
新規メールの作成
マーケティング>Eメール
(1)ページ右上の「Eメールを作成」をクリックすると、
Eメールのタイプを選択する表示が出てきます。
ここで3つのEメールタイプを選択することになります!
- 日時を指定して一度のみ送信:「通常送信」を選択
- ワークフローを使用して送信:「自動送信」を選択
- ブログやメールの更新を通知:「ブログ/RSS」を選択
今回は、通常送信でつくっていきます!
テンプレートの選択と編集
ここでテンプレートを選択できるので、既に保存されている【テスト】を使っていきます!
テンプレートとしてすでに文章が入っていてレイアウトも完成しているので、
メールの内容に合わせて文章を変更すれば、メール自体は完成です!
例えばセールスが顧客とのやりとりをする際に、見積書の送付や請求書の送付、打ち合わせの時間設定など、定期的に行うものや、特定の顧客に限らず同じような内容を送ることもあるかと思います。
テンプレート機能を活用して事前に作っておくことで、すぐにメールの本文を作り上げることができます。
参考:HubSpotのテンプレート機能を活用してパーソナライズされたメールを効率的に送る方法
ここで便利なのは、左のコンテンツ欄から[ドラッグ&ドロップ]で必要なものを追加できることですね!
ここに資料請求やセミナーへの申し込みなど次に起こして欲しいアクションを促すCTAボタンを追加することも[ドラッグ&ドロップ]で出来ます。
編集も可能なので、ぜひいろいろ試してみてください!
(CTAやリンク先はしっかり確認しましょう!!)
メール本文の右上にある[パーソナライズ]をクリックすると[パーソナライズトークンを挿入]からトークンを選ぶことができます。
(トークンて何?と思った方。。。わかります。。。)
例えば、会社名や個人名の部分に[パーソナライズトークンを挿入]すると、各コンタクトで登録されている値で画像のように反映されることになります。
|
Point 【パーソナライズトークン】の名前の後には、様などをつけることをお忘れなく! そのまま送ると悲惨なことになります。。。 |
Eメールの送信
ここまで来たら、あとは送信における各設定ですね。あともう少しで送信までいけます!
「設定」タブをクリックし、下記項目を編集
とくに、
・件名
・送信者名
はお忘れなく!
メール受信者が1番初めに見るのが、件名と送信者名ですよね。
どんなに良いメール・コンテンツであっても、開いてもらえなければ意味がありません。
開封率に関わってくる部分なので、全集中でいきましょう!
最後に、このメールの送信先/送信対象外を選びます。
|
Point メールを送信する前に、必ずテストメールの送信を行いましょう! |
■テストメールを送信してみたい場合
ページ右上の「テストEメールを送信」をクリック
■プレビュー画面を確認したい場合
ページ右上の「アクション」から「プレビュー」をクリック
携帯からメールを見る方も多いので、モバイルでの見え方が異なるので、ここも確認すると良いです!
ここまで設定ができたら、右上の「確認および送信」をクリックし、今すぐ配信/予約しての配信か選択し、完了です!
まとめ
いかがでしたでしょうか?今回は、「1人でHubSpot」と題して、マーケティングEメールを作成し、送信までやってみました!
HubSpotでのメール作成では、テンプレートが用意されていて、とても便利です。
【パーソナライズトークン】の名前の後に敬称を入れ忘れたり、
送信前にCTAのリンクやテストメール/プレビューを通じて、件名漏れなど全体的な誤字脱字がないかをチェックすることをお忘れなく!
それでは、次回は「SalesHubで商談管理ができるようになるまで」を0からやってみます!お楽しみに!
-1.jpg)


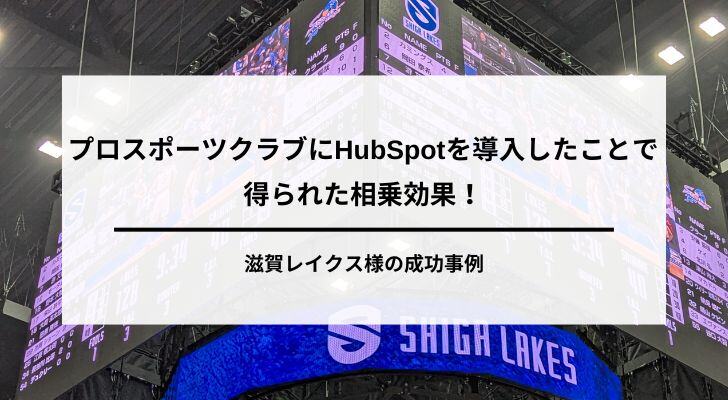
-1.jpg)