HubSpotのダッシュボードやレポート機能は非常に便利ですが、CRMの機能では可視化が難しい数値もあります。しかし、管理に別ツールを使用した場合、確認が面倒に感じる社員も多いでしょう。HubSpotでは、予実管理などによく使われているGoogleスプレッドシートをHubSpotに直接表示させることが可能です。当記事ではその方法について解説します。
この記事の目次
1 HubSpotのダッシュボードにはGoogleスプレッドシートの表示が可能2 HubSpotのダッシュボード機能について
2.1 ダッシュボードのテンプレート選択手順
3 HubSpotのダッシュボードにGoogleスプレッドシートを表示させる方法
3.1 Googleスプレッドシート表示手順
4 HubSpotを効果的に活用するならトライエッジへ
HubSpotのダッシュボードにはGoogleスプレッドシートの表示が可能
HubSpotのダッシュボードは、Salesやマーケティング、カスタマーサクセスなどさまざまな部門で指標とする各KPIをグラフや数値で表せます。組織の状況を一目で把握するための有用な機能です。
独自でさまざまな指標をカスタマイズできるため、自社や自分の組織で重要視されている指標を表示させると、
- 現在の施策は計画通りに進んでいるのか
- ボトルネックはどこにあるのか
などの仮説を立てやすくなります。
しかし、HubSpotのレポートやダッシュボードだけではうまく表現できない数値などがあるのも事実です。たとえば、各種KPIの予実管理などは比較的表現が難しいと言えます。そのような場合、HubSpotのレポート等と合わせてHubSpotのダッシュボード画面で見ることができれば、確認する箇所が1箇所で済み効率化が図れます。
当記事では、予実管理などを行うのによく使われるGoogleスプレッドシートをHubSpotのダッシュボードに表示させる方法について紹介していきます。
HubSpotのダッシュボード機能について
HubSpotにはダッシュボードという機能が備わっていますが、これは、
さまざまなデータを集約し、ビジュアル的に可視化させ、見やすくする機能
です。
ダッシュボードでは、HubSpotのデータを集計する「レポート」を複数組み合わせてより複雑化したデータを図示したり、HubSpotのレポート以外のものを表示させたりして、施策の分析に活用できます。
HubSpotのダッシュボードにははじめからさまざまなライブラリ(テンプレート)が用意されているので、これまでダッシュボードを作ったことがない人でも、自分にあったダッシュボードを作り込めます。
ダッシュボードのテンプレート選択手順
まずグローバルメニューより[レポート]を選択し、その中にある[ダッシュボード]を押します。
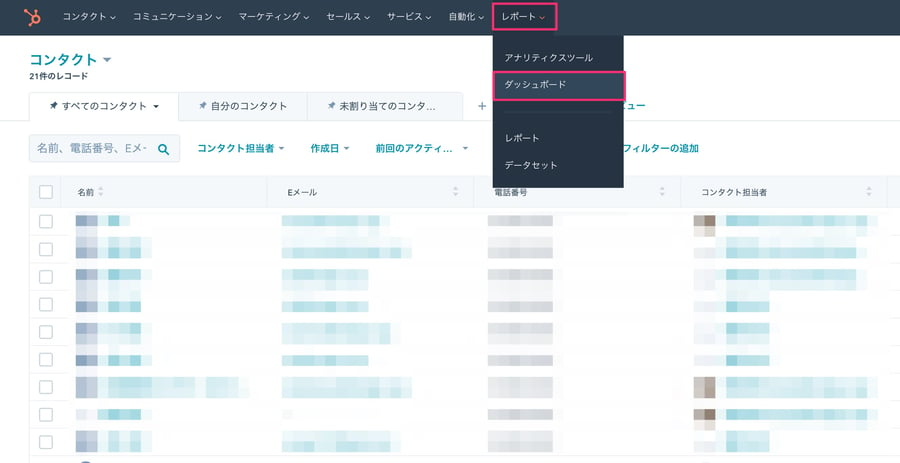
HubSpotのダッシュボードにGoogleスプレッドシート01
次に画面右上にある[レポートを追加]から[レポートライブラリーから]を選択します。
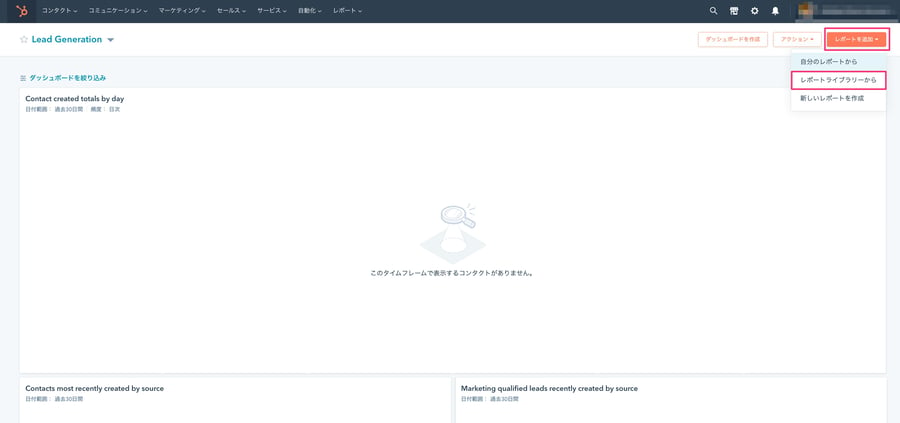
HubSpotのダッシュボードにGoogleスプレッドシート02
すると、レポートライブラリーが表示されます。このライブラリーはさまざまな種類に分かれており、どのようなダッシュボードを作成したいかによって、その内容を選択できます。左側のメニューにある[レポートの内容]から、自分が見たい分野をチェックしましょう。[レポートの保存]を押すとそのダッシュボードを作成できますし、[カスタマイズ]を押すと細かい表示条件等を変更することもできます。
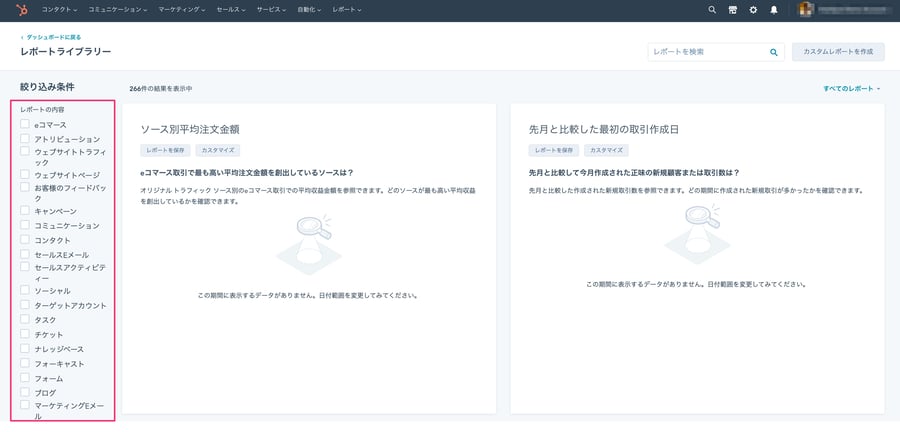
HubSpotのダッシュボードにGoogleスプレッドシート03
HubSpotのダッシュボードにGoogleスプレッドシートを表示させる方法
HubSpotのダッシュボードは、さまざまな分野の数値を視覚的に表示させられるので、施策の状況判断等に活用できます。一方で、HubSpotにおけるダッシュボードの表現方法には限界があり、自分の表現したい方法でレポートを作成できない場合などがあります。
そういった場合には、HubSpotのレポートに頼り切らず、Googleスプレッドシートなどで表現して、それをダッシュボード上で表現する、という方法もできます。GoogleスプレッドシートをHubSpotのダッシュボードに載せることで、かなり自由度の高い表現ができるようになりますが、見た目的にはただGoogleスプレッドシートを埋め込んでいるだけのため、あまりキレイとも言えません。
Googleスプレッドシート表示手順
まずは、先ほどと同様にダッシュボードの画面に遷移します。次に、画面右上にある[アクション]というボタンを押すと、[外部コンテンツを追加]という選択肢がでてきますので、そちらを選択します。
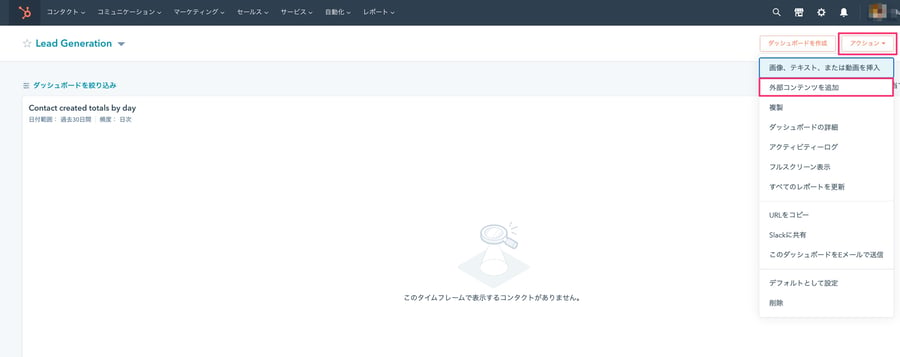
HubSpotのダッシュボードにGoogleスプレッドシート04
すると以下のようなポップアップが表示されますので、この中から[Googleスプレッドシート]を選択します。
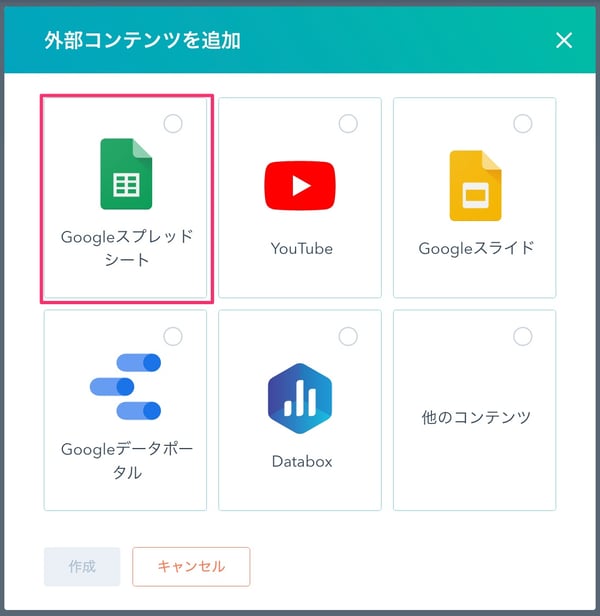
HubSpotのダッシュボードにGoogleスプレッドシート05
すると表示が切り替わるので、コンテンツのタイトルの設定、URLまたは埋め込みコードを設定します。ここで追加したいGoogleスプレッドシートの情報を入れていきます。URLを入れるとプレビューが表示されますので、自分が追加したいGoogleスプレッドシートであるかを確認し、問題なければ作成ボタンを押します。
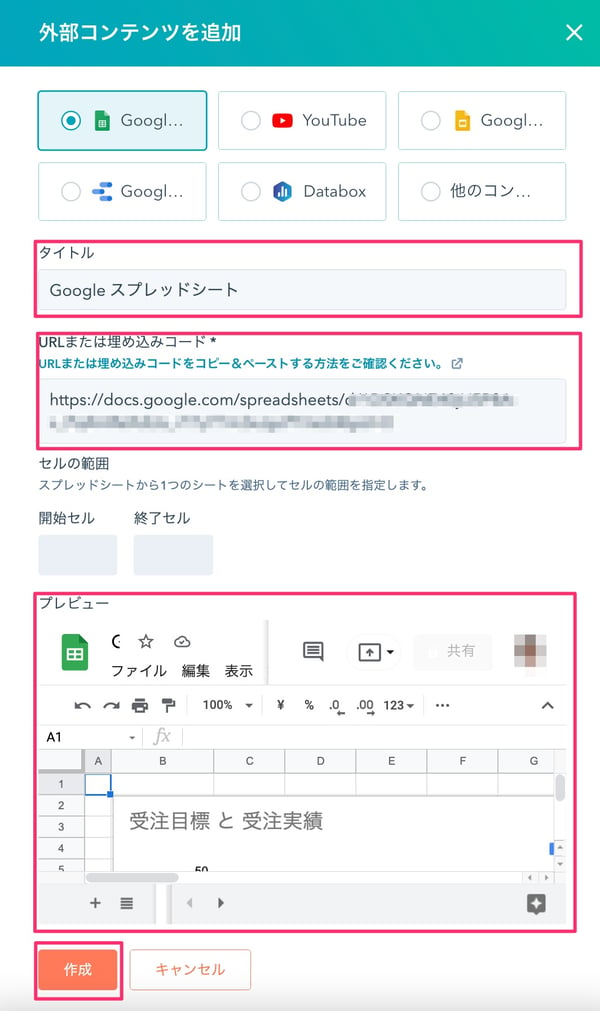
HubSpotのダッシュボードにGoogleスプレッドシート06
すると以下のようにダッシュボード上にGoogleスプレッドシートが表示されます。
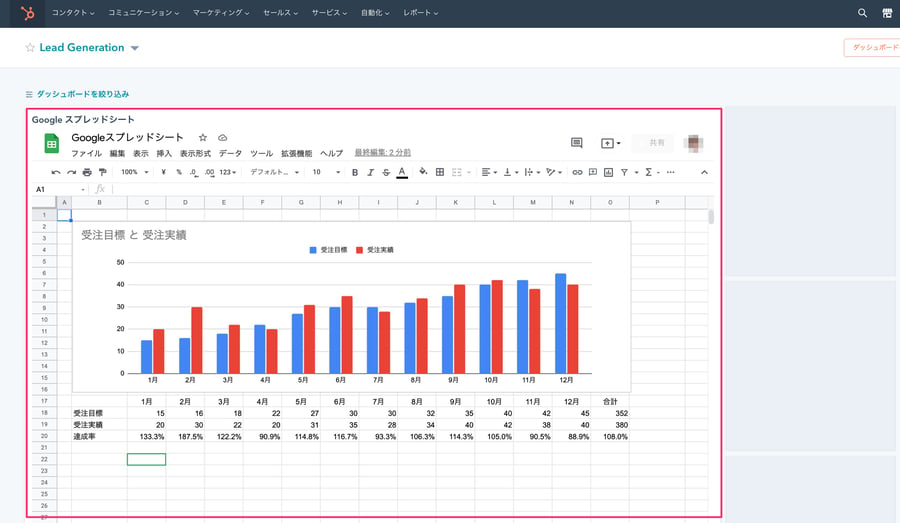
HubSpotのダッシュボードにGoogleスプレッドシート07
HubSpotのダッシュボードを使えば、HubSpot上だけでなく、外部も含めたさまざまなデータをひとつの場所で表示できます。うまくデータを一元的に閲覧できるような設定を行い、営業活動やマーケティングの作業をより便利にしていきましょう。
HubSpotを効果的に活用するならトライエッジへ
HubSpotには、今回ご紹介した以外にもさまざまな使い方や活用方法があります。CRMの基本的な機能は無料で使用でき、自社の営業やマーケティング、カスタマーサービスの業務スタイルに合わせて、必要な要素だけで設計できる点が魅力です。
興味をお持ちの方は、ぜひ一度HubSpotソリューションパートナーのトライエッジにご相談ください。HubSpotの導入や運用はもちろん、その一歩手前の顧客情報整理や営業・マーケティングチームの構築からのサポートが可能です。
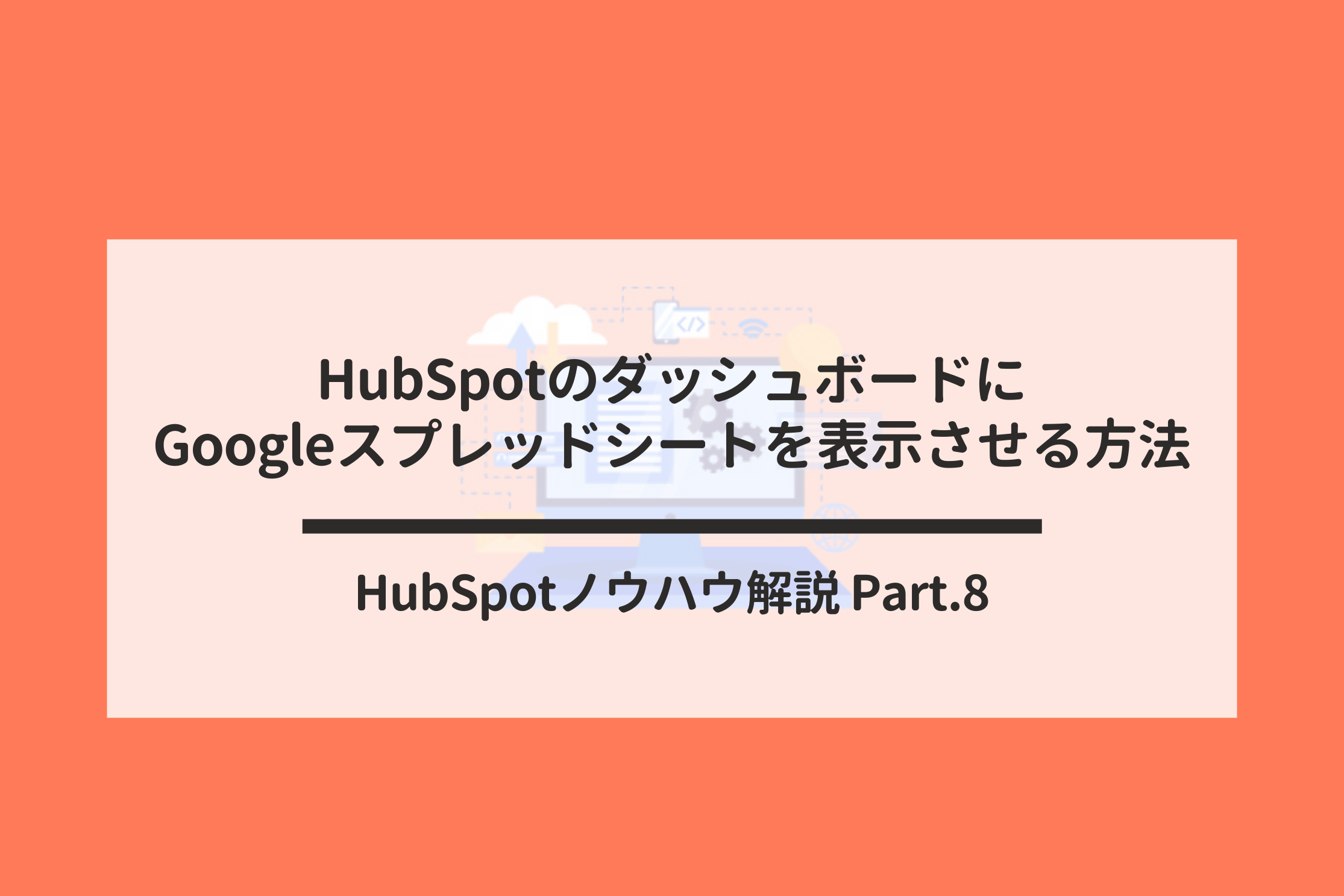


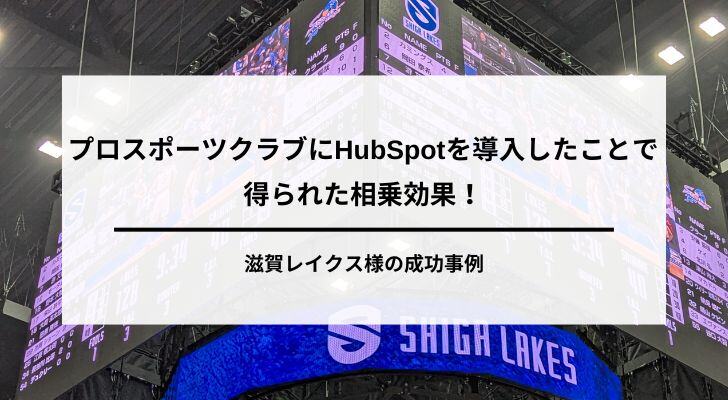
-1.jpg)