HubSpotは、無料でアカウント作成と一部機能の利用ができるツールです。CRMをはじめ、営業やマーケティングなど無料で使える機能もかなり多いので、ぜひ試してみてください。今回は、無料で使えるHubSpotの機能とアカウント作成の方法を解説します。
⇒⇒ CRM・MA・SFA活用の実践的な情報が配信されるメルマガに登録する
この記事の目次
1.1 Sales Hub:Eメールテンプレート、見積作成など1.2 Marketing Hub:Eメールマーケティング、SNS管理、フォームやLP作成など
1.3 Service Hub:チケットの作成・管理、Webチャット、Eメールテンプレートなど
2.1 【1】トップページのアカウント作成に進むボタンをクリック
2.2 【2】白いほうのボタン「無料版を使ってみる」をクリック
2.3 【3】名前とEメールアドレスを入力
2.4 【4】業種を入力する
2.5 【5】役職を入力する
2.6 【6】会社名を入力する
2.7 【7】従業員数を選択する
2.8 【8】会社のWebサイトのURLを入力する
2.9 【9】Eメール認証をする
2.10 【10】パスワードを作成する
2.11 【11】データのホスティング国の選択
2.12 【12】質問に答える
2.13 【13】簡易デモが開始される
2.14 【14】登録完了・次回からのサインイン
HubSpotは無料でアカウント作成が可能!
冒頭でお伝えしたように、HubSpotは無料でアカウント作成ができます。まずは、無料でどのような機能が使えるのかを見ていきましょう。
CRMの機能はすべて無料です。また、有料ツールのSales Hub、Marketing Hub、Service Hubの中にも、部分的に無料で提供されている機能があります。
Sales Hub:Eメールテンプレート、見積作成など
Sales Hubは、見込み客の情報やコンタクト内容やタイミングの把握、作業の自動化などにより、営業活動の生産性を高める営業支援ツールです。成約率アップと業務効率化に役立ちます。
無料で使えるのは、Eメールテンプレート、見積作成、Webチャットやミーティング設定などです。さらに、Eメールやアプリ内通話のトラッキングも、営業担当のアプローチを助けます。
Marketing Hub:Eメールマーケティング、SNS管理、フォームやLP作成など
Marketing HubはWebサイトに訪問した見込み客の顧客化を促進するマーケティング支援ツールです。
無料で使えるおもな機能としては、Eメールマーケティング、各種SNSに投稿する広告管理、フォームやLP(ランディングページ)の作成、トラフィックとコンバージョンの分析などがあります。
Service Hub:チケットの作成・管理、Webチャット、Eメールテンプレートなど
Service Hubは、顧客と良い関係を維持し、顧客満足度を向上させるためのツールです。充実したカスタマーサービスの提供が可能になり、ビジネスの成長につなげられます。
チケット作成・管理、Webチャット、Eメールテンプレート、コール、ミーティング設定、レポート機能などが無料で使えます。ボットを使った機能も充実しているため、カスタマーサポート業務は大きく効率化できるでしょう。
HubSpot無料アカウント作成方法
では、実際にHubSpotのアカウント作成について、順を追って説明していきます。
わずか数分で完了できる工程です。なお、無料で作成したアカウントを、あとから有料プランに切り替えることもできます。
【1】トップページのアカウント作成に進むボタンをクリック
HubSpotのサービスサイト(https://www.hubspot.jp/)のトップページにあるオレンジ色のボタンをクリックします。トップページには、ボタンが2か所設置されています。右上の「無料で試す」、少し下の「無料で始める|デモを申し込む→」と書かれたボタンです。
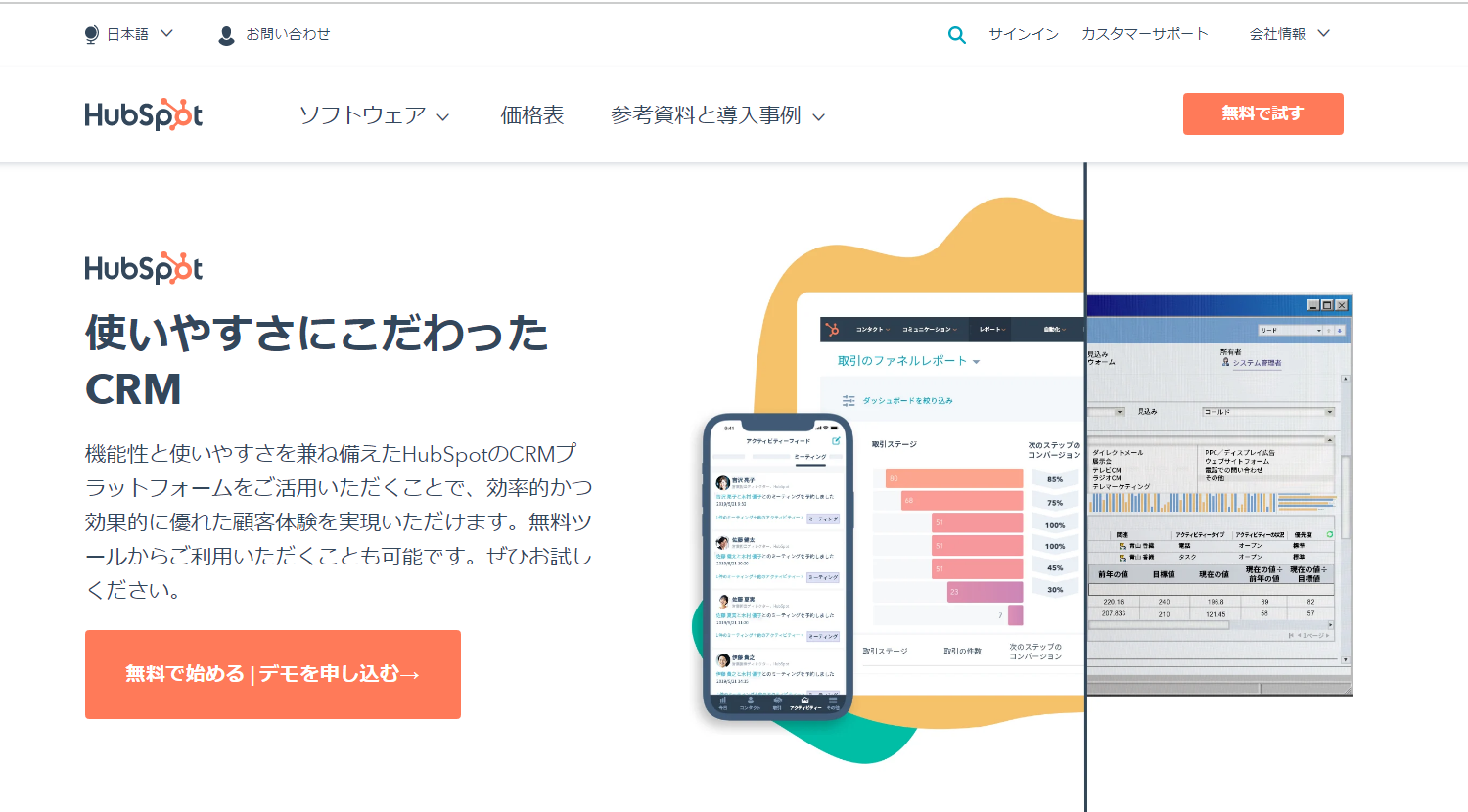
どちらのボタンからも、下の【2】のページに進みます。
【2】白いほうのボタン「無料版を使ってみる」をクリック
中央に白いボタンとオレンジのボタンが並んでいます。白いほうの「無料版を使ってみる」と書かれたボタンをクリックしましょう。
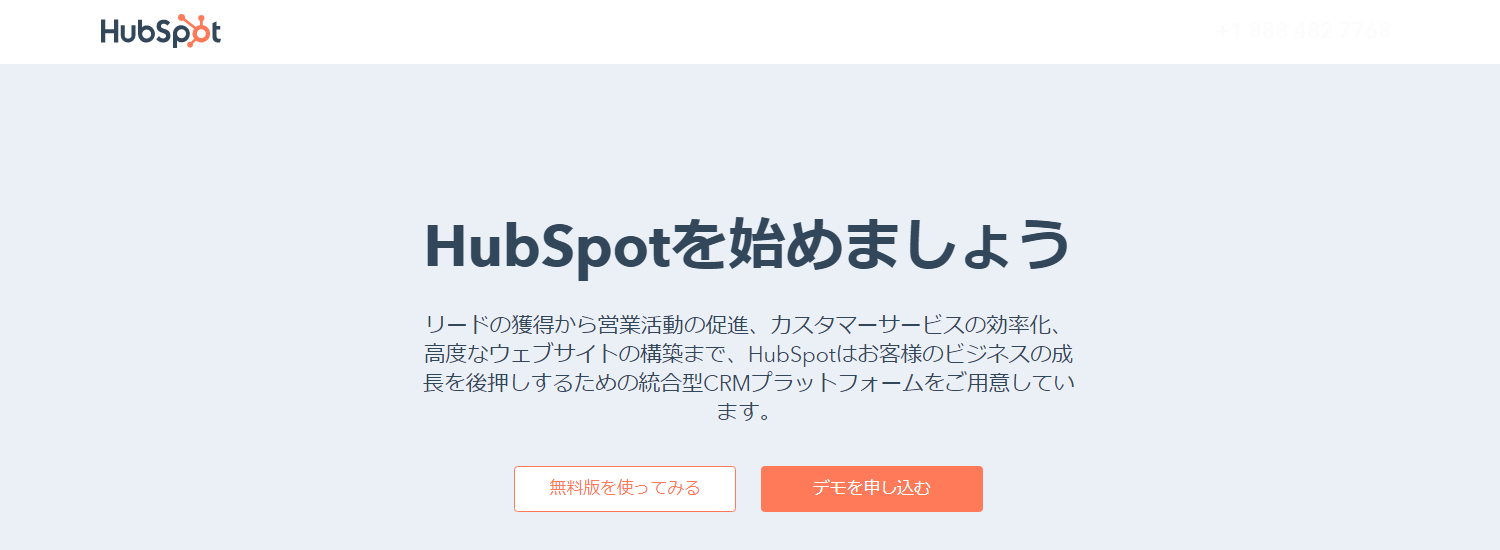
下の【3】のページに進みます。
【3】名前とEメールアドレスを入力
名前とメールアドレスを入力し、オレンジ色に変わった「次へ」のボタンをクリックします。※Googleアカウントでの登録も可能です。
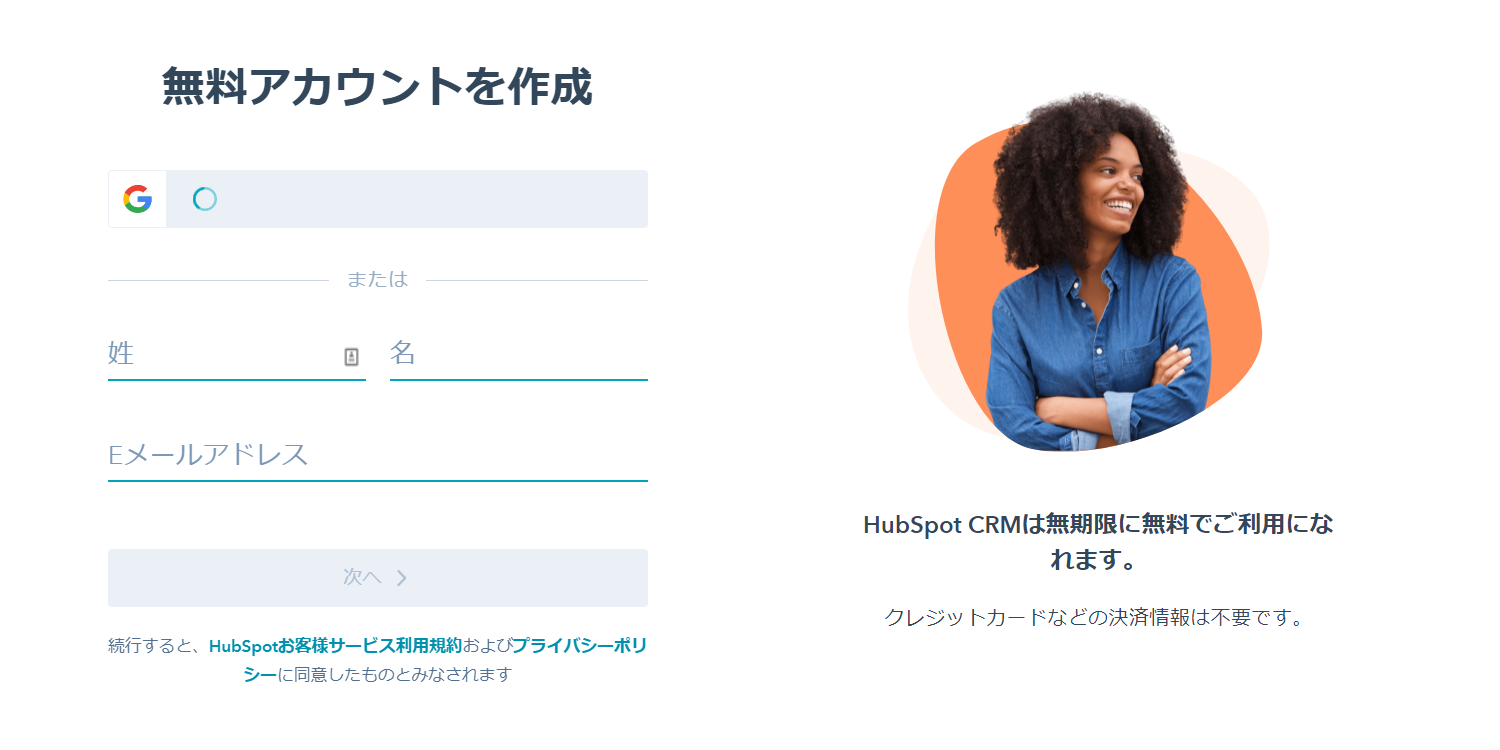
下の【4】のページに進みます。
【4】業種を入力する
業種を入力します。「業種を検索」と書かれた欄に言葉を入力すると選択できる候補が出てきます。該当する候補が出てこない場合は、「その他」を選択しましょう。
入力できたら、オレンジ色に変わった「次へ」のボタンをクリックします。
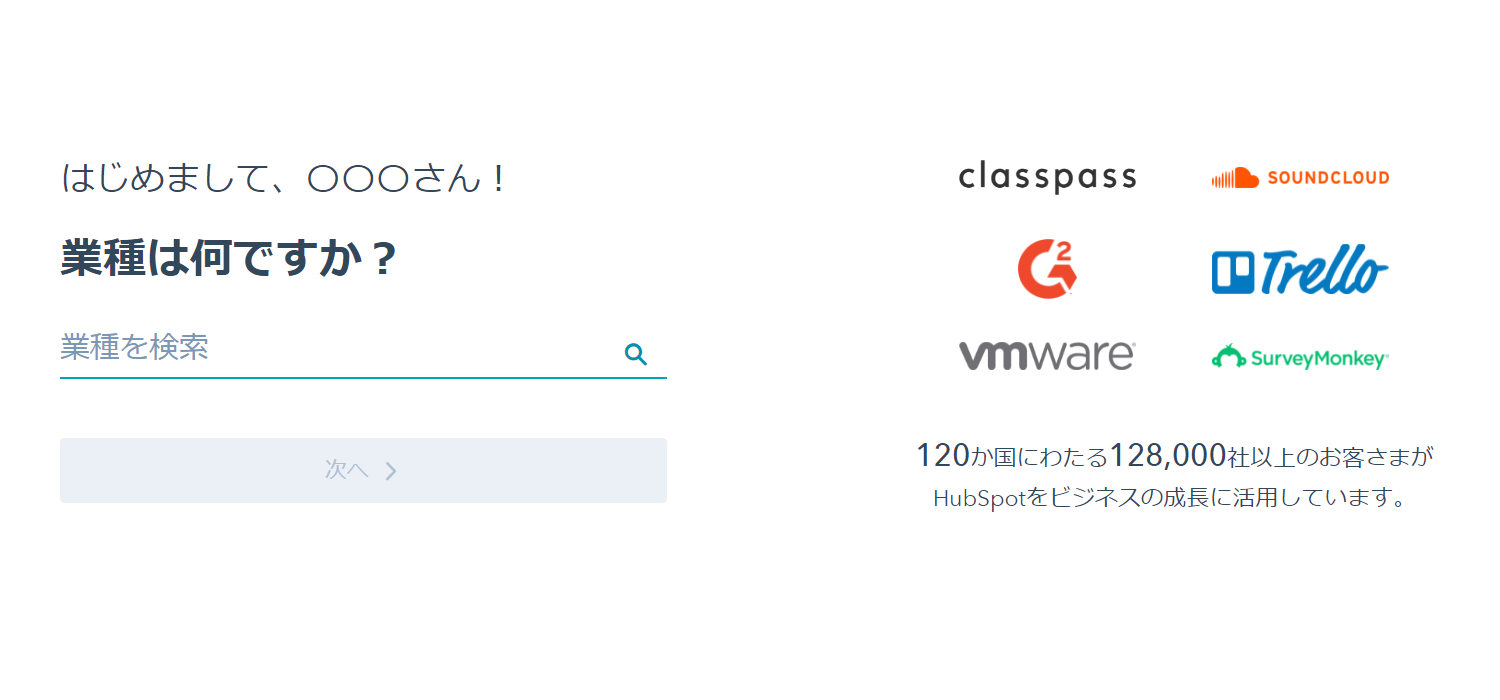
下の【5】のページに移ります。
【5】役職を入力する
役職を入力します。「役職を検索」と書かれた欄に言葉を入力すると選択候補が出てきます。該当する候補が出てこない場合は、「その他」を選択しましょう。
入力できたら、オレンジ色に変わった「次へ」のボタンをクリックします。
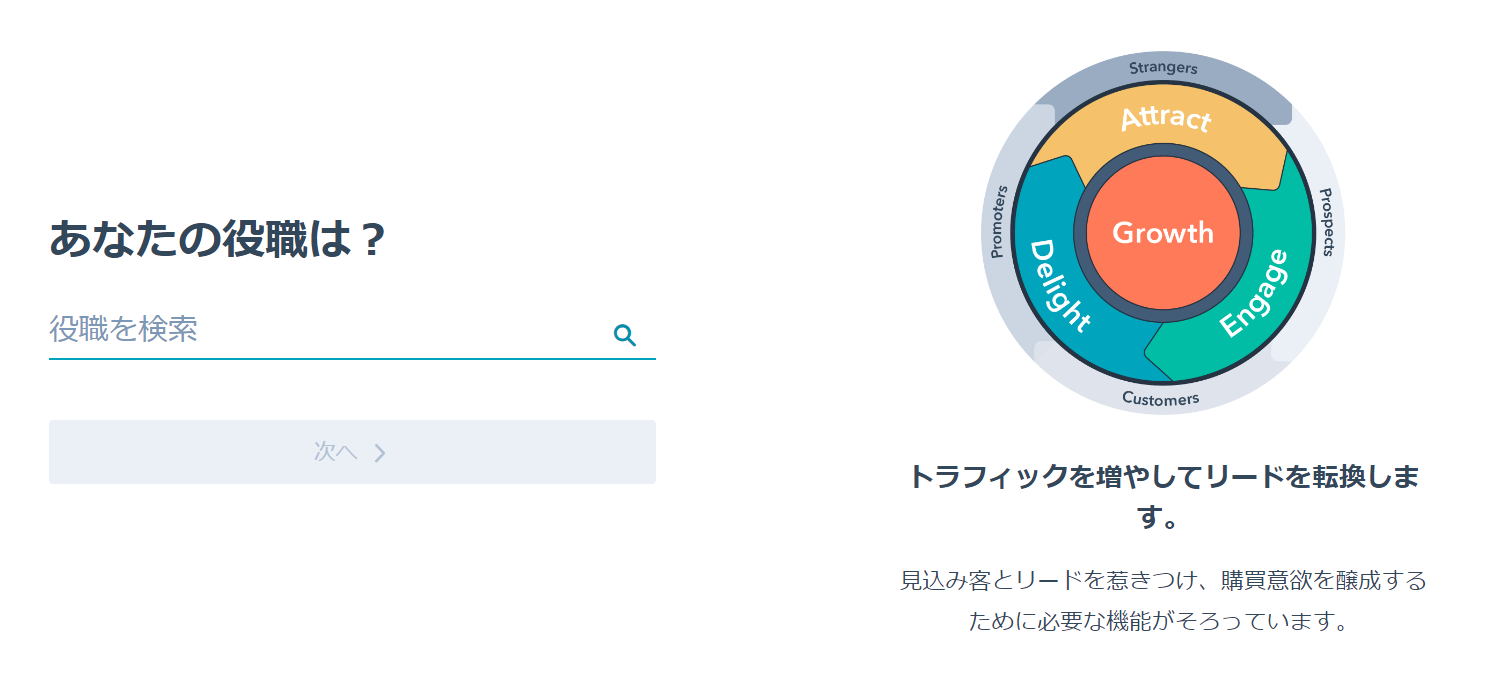
下の【6】のページに移ります。
【6】会社名を入力する
会社名を入力します。
入力できたら、オレンジ色に変わった「次へ」のボタンをクリックします。
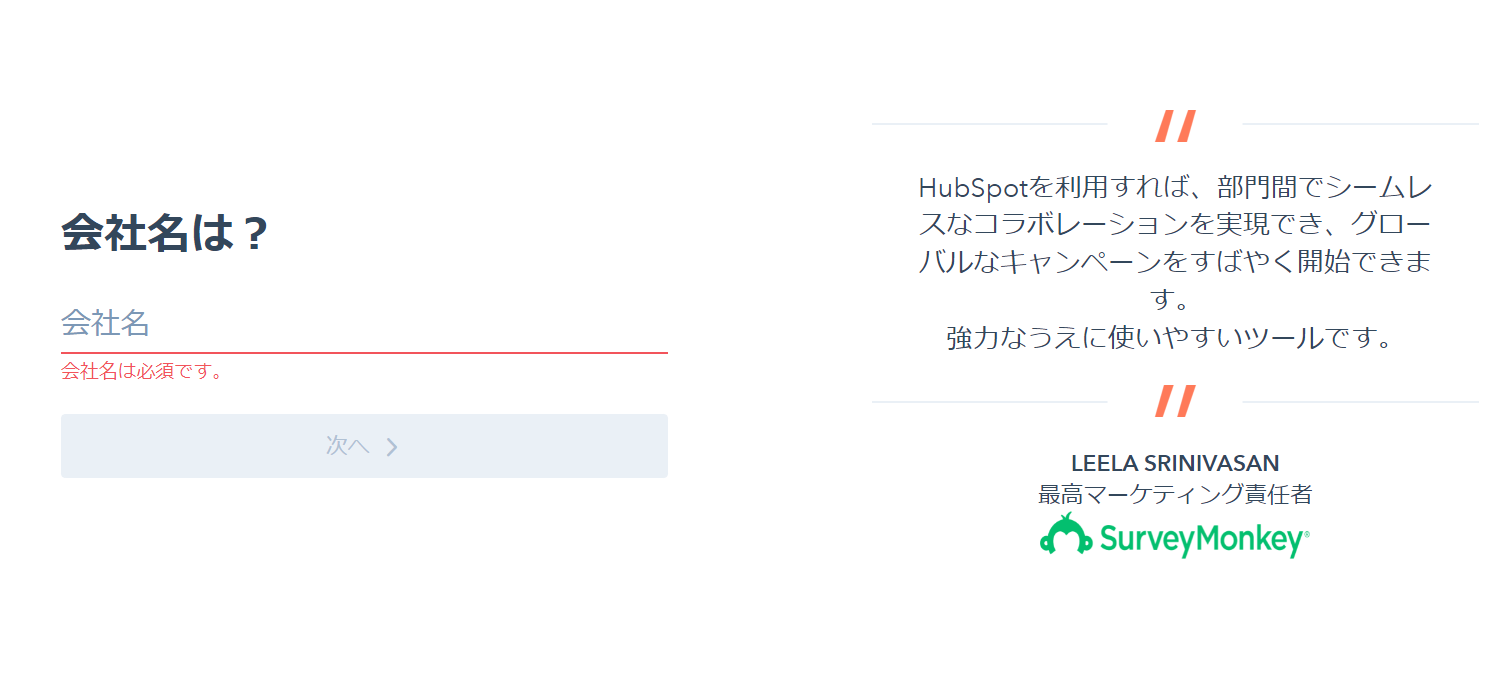
下の【7】のページに移ります。
【7】従業員数を選択する
自社の従業員数に該当するボタンをクリックします。
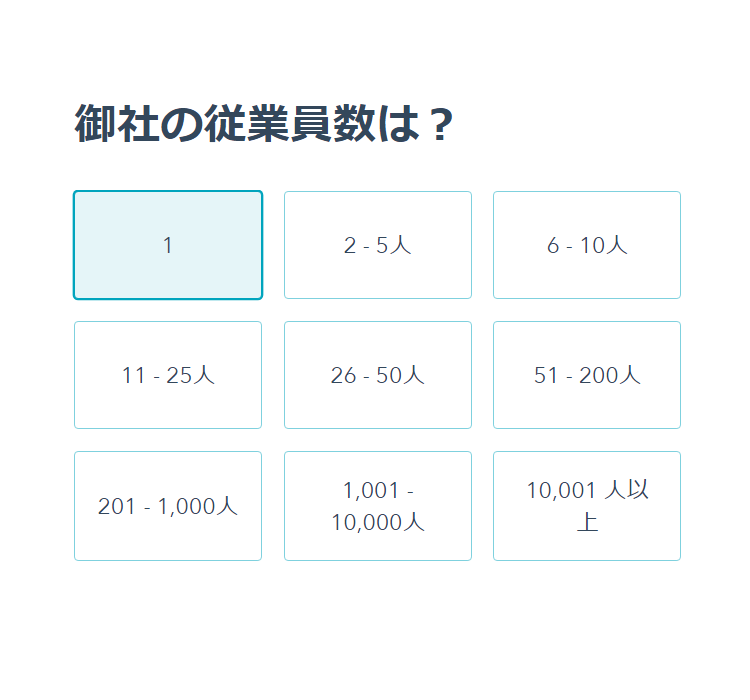
下の【8】のページに移ります。
【8】会社のWebサイトのURLを入力する
自社サイトのURLを入力します。もし、自社サイトがない場合は、適当なURLを入力して進みましょう。
入力できたら、オレンジ色に変わった「次へ」のボタンをクリックします。
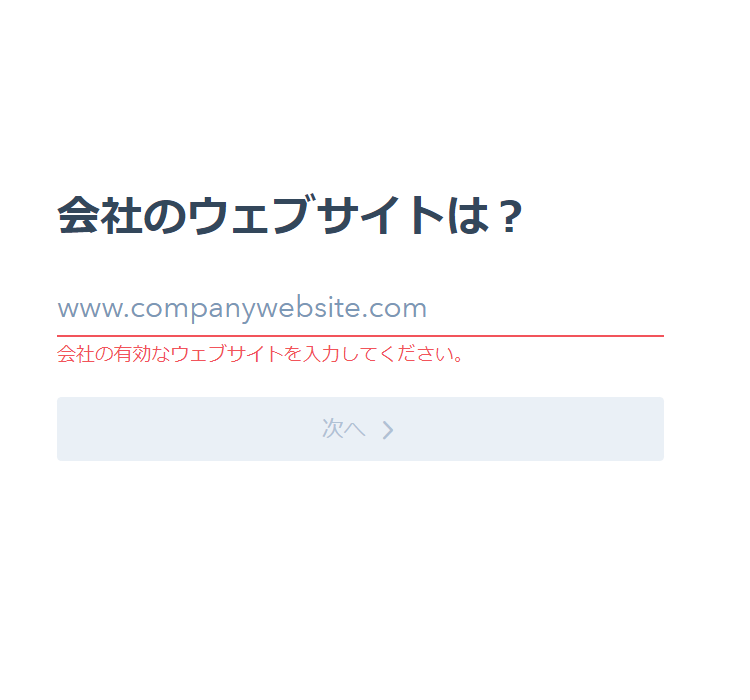
下の【9】のページに移ります。
【9】Eメール認証をする
画面はEメールを確認するよう促す内容に変わります。
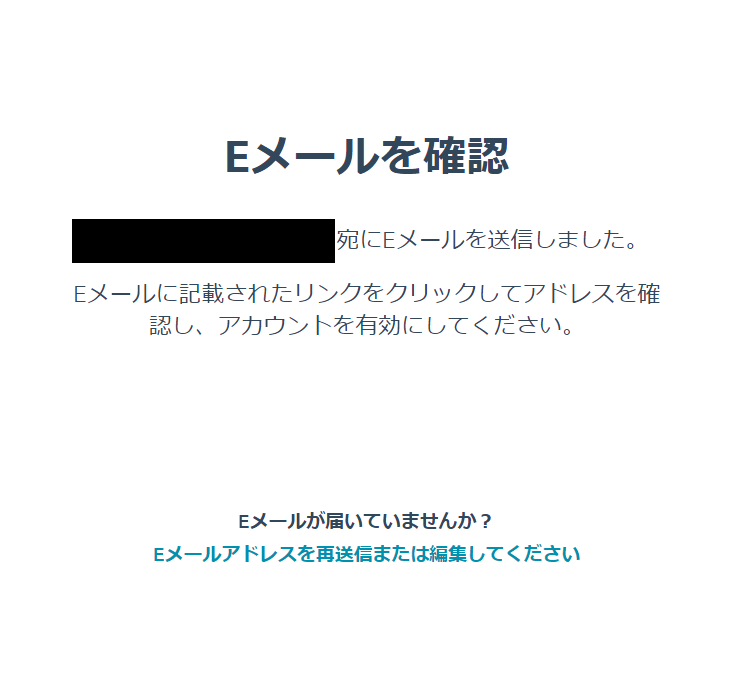
登録したメールアドレス宛てに「Eメールを確認してください」という件名のメールが届きます。メール本文にある「Eメールアドレスを確認」のボタンをクリックしましょう。
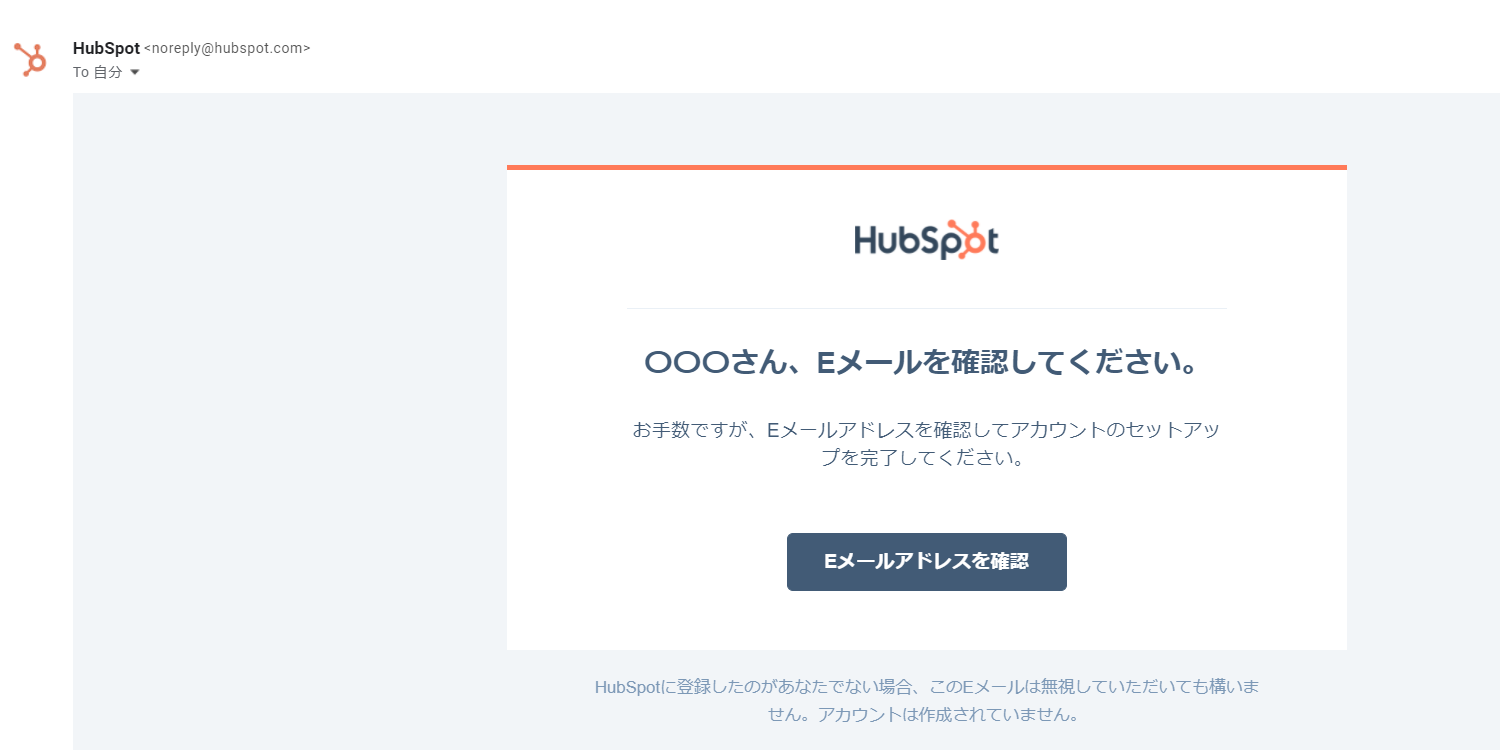
下の【10】のページに移ります。
【10】パスワードを作成する
HubSpotにログインする際のパスワードを作成します。8文字以上、アルファベットは1つ以上の大文字、小文字が必要です。また、数字、記号、空白文字のいずれかを1つ含めてください。
入力できたら、オレンジ色に変わった「次へ」のボタンをクリックします。
画面が変わり、自動の設定処理が終わるまで待ちましょう。
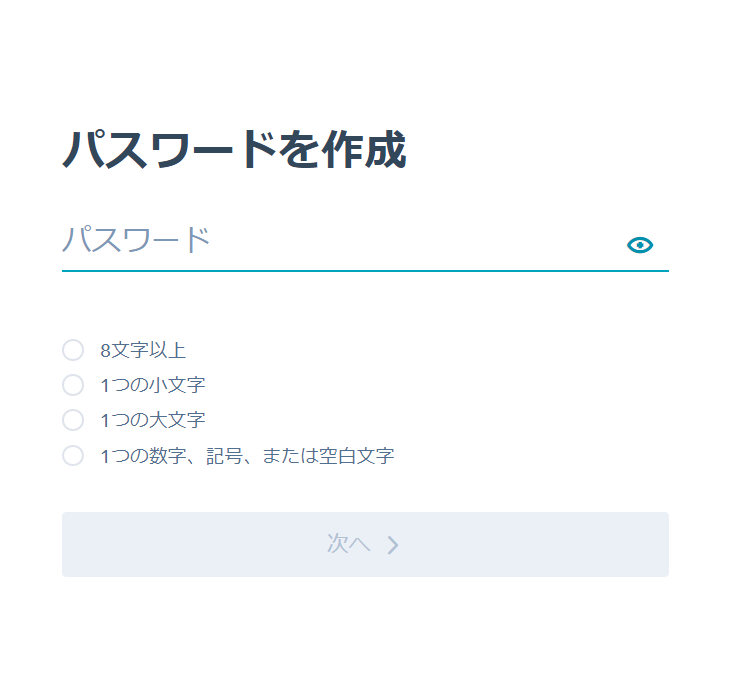
下の【11】のページに移ります。
【11】データのホスティング国の選択
「データのホスティングはどこをご希望ですか?」の質問に対しては、推奨によりあらかじめ選択されている国のままでOKです。
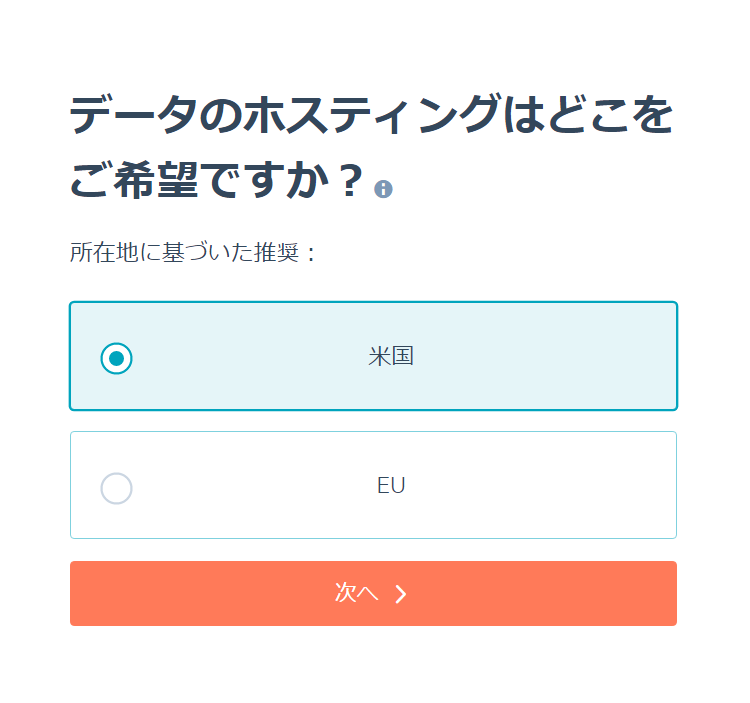
「次へ」のボタンをクリックし、【12】に移ります。
【12】質問に答える
質問が表示されますので、該当するものを選択します。選択すると自動的に画面が遷移します。
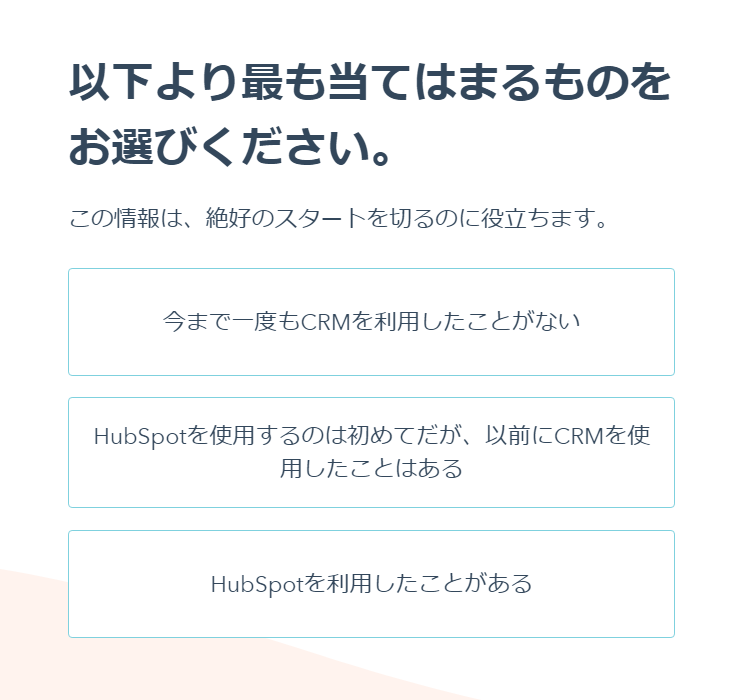
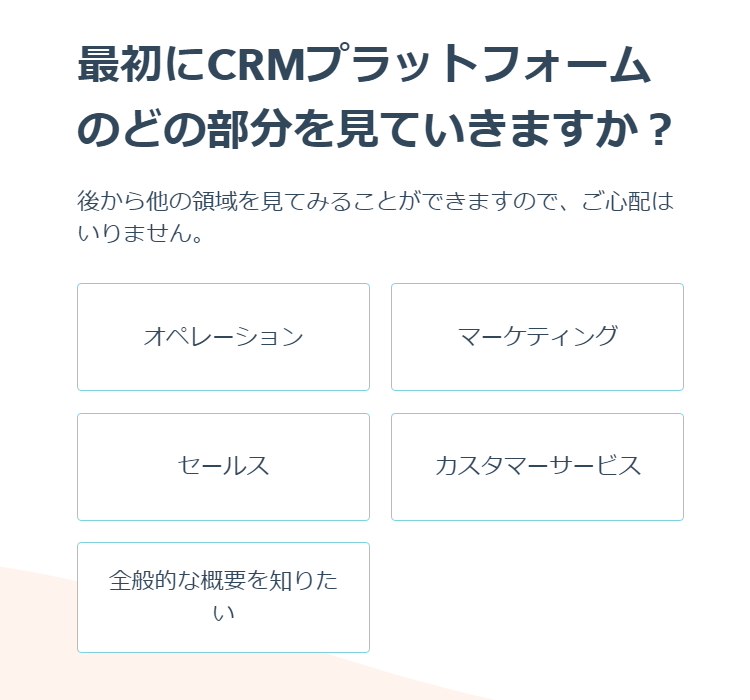
【13】簡易デモが開始される
デモが終了したら、アカウントを使っていくための各種セットアップをしましょう。
デモの閲覧は任意で、途中終了することも可能です。
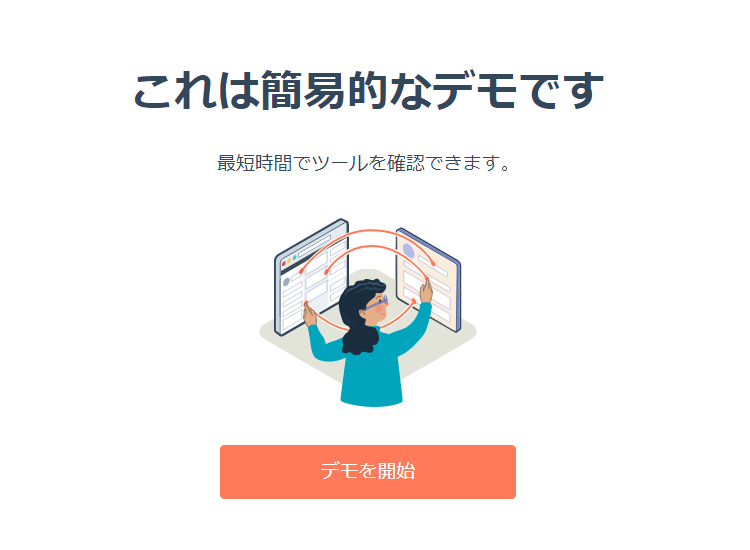
【14】登録完了・次回からのサインイン
次回、サインインする際は、トップページの右上の「サインイン」のリンクをクリックします。登録したEメールアドレスとパスワードを入力して、自分のHubSpotアカウントに入ります。
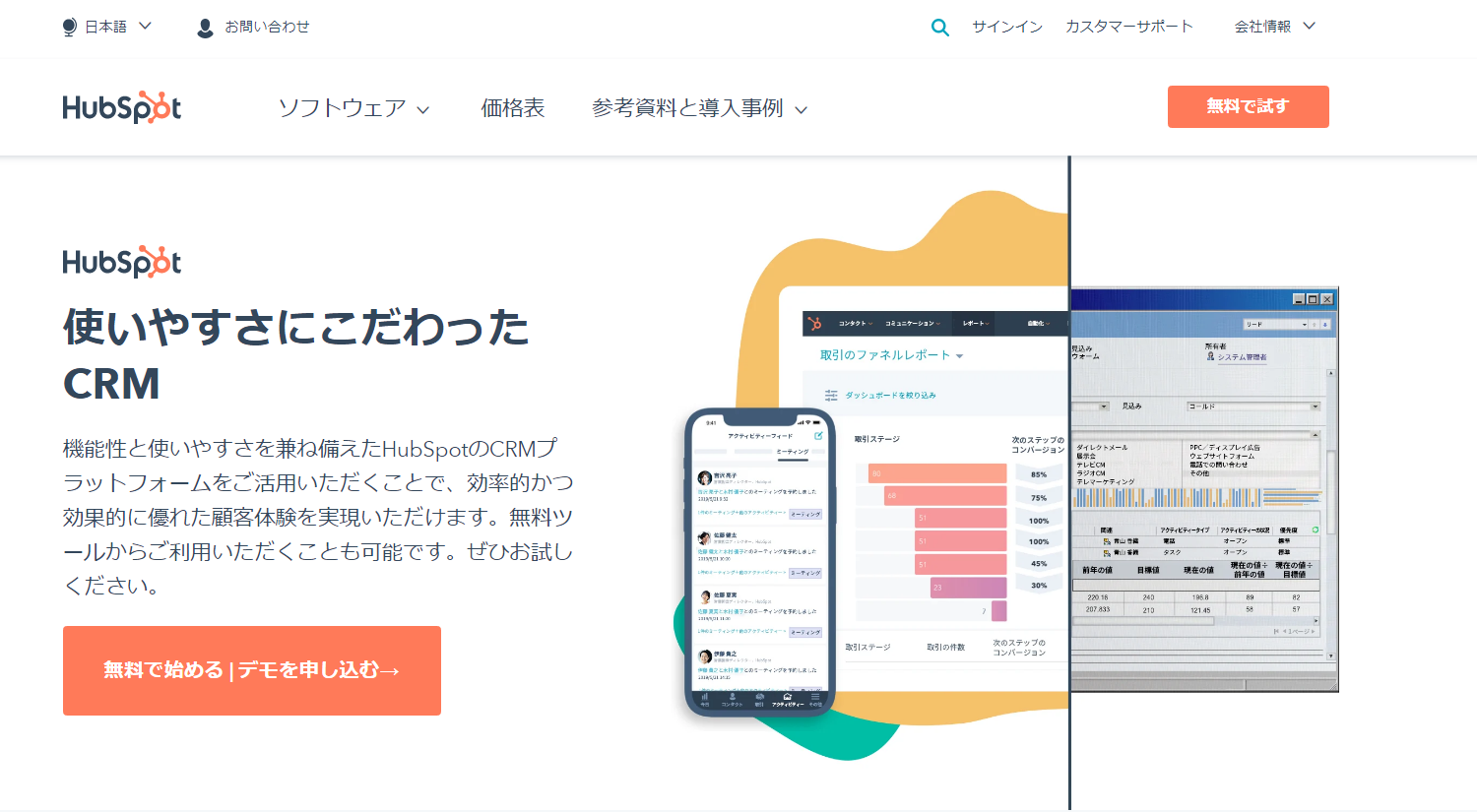
まずは無料でHubSpotの機能を体験してみませんか?
HubSpotの無料アカウントは、簡単に作ることができます。HubSpotの使い勝手が気になる企業様には、まずは無料ツールで使ってみて、ビジネスの成長や必要に応じて有料プランに切り替えるのもおすすめです。
HubSpotの正規販売店であるトライエッジでは、HubSpotのアカウント作成や導入のサポートはもちろん、HubSpotを使用したデジタルマーケティングや営業活動に関してもコンサルティングを行っています。HubSpotが気になる方、実際に無料アカウントを作ってみたものの何から始めたらいいかわからない方はぜひお気軽にご相談ください。
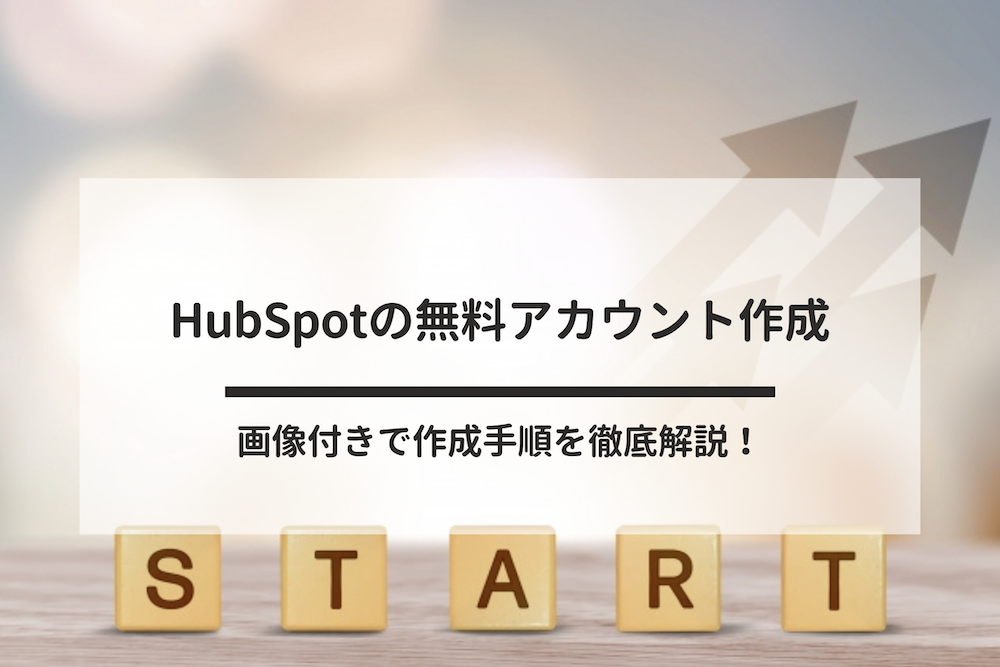


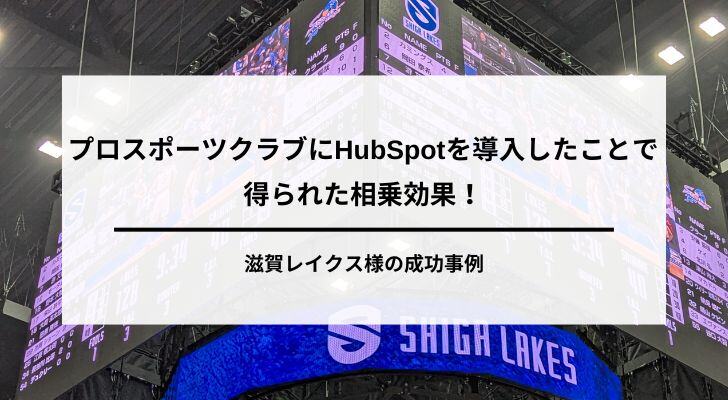
-1.jpg)