HubSpotをSlackと接続すると、HubSpotのさまざまな状態をSlackに通知することができますが、HubSpotの取引ステージをSlackに通知することで、各案件の進捗具合を細かく確認することができます。通知をうまく使いこなすことで、全案件を確認する必要もなくなり、気になる案件だけ確認すればよくなりますので、案件共有の時間も短縮することができるでしょう。
⇒⇒ CRM・MA・SFA活用の実践的な情報が配信されるメルマガに登録するHubSpotのパイプラインについて
HubSpotには、パイプラインという機能があり案件がいまどういった状態にあるか、そのステータスを表すことができます。HubSpotのデフォルトでは以下の7つのステージが用意されています。
- 予定されているアポイントメント
- 購入適格
- 予定されているプレゼンテーション
- 意思決定者の賛同
- 送信した契約
- 成約
- 失注
デフォルトで設定されているステージ名は英語がそのまま翻訳されているので、日本語では少し違和感があるかと思いますので、そのまま利用せずに適切な名称に変更するようにしてください。
HubSpotの取引ステージごとにSlackに通知をする方法
HubSpotで、上記ステージに到達したら、Slackに通知することができます。主に2つの方法がありますが、基本的には1つ目の方法がおすすめです。
パイプラインの自動化を活用してSlackに通知する方法
1つ目の方法は、[パイプラインの自動化]という機能にてSlackへの通知を行います。基本的にはこちらを利用してSlack通知を行うことをおすすめします。それでは、設定方法について見ていきたいと思います。
まずは、右上の[設定]から左のメニューバーにある[オブジェクト]から[取引]を選択します。次に[パイプライン]のタブから[自動化]のタブを選択し、[ワークフローを作成する]を選びます。
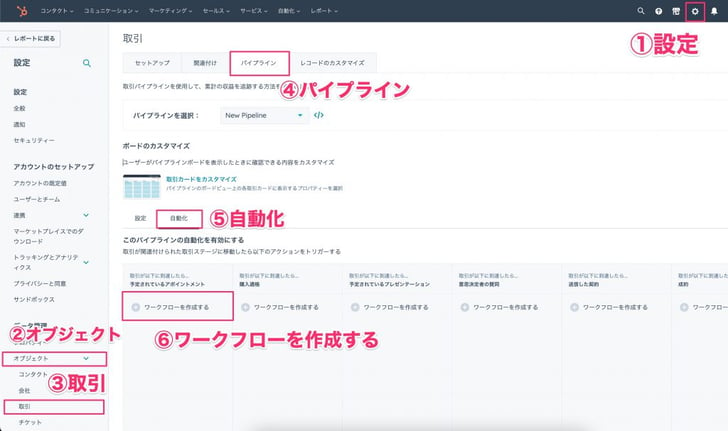
HubSpotでステージをSlack通知01
[ ワークフローを作成する]を押すと、右側の[ アクションを選択]が出てきます。この中で下にスクロールします。
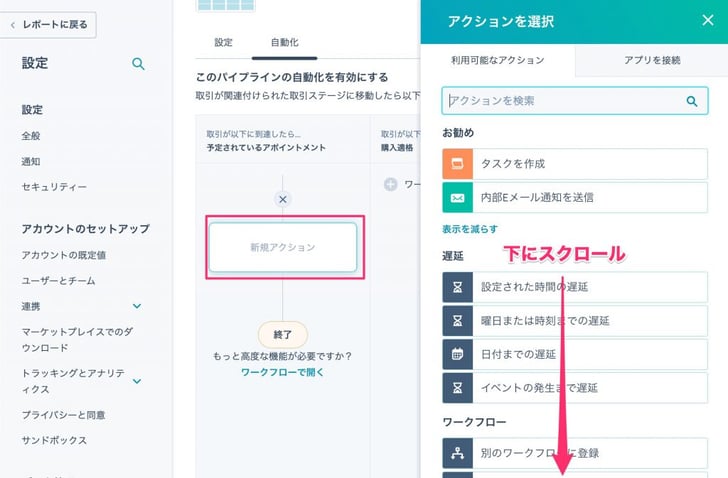
HubSpotでステージをSlack通知02
下にスクロールすると、[Slack通知を送信]を選択します。
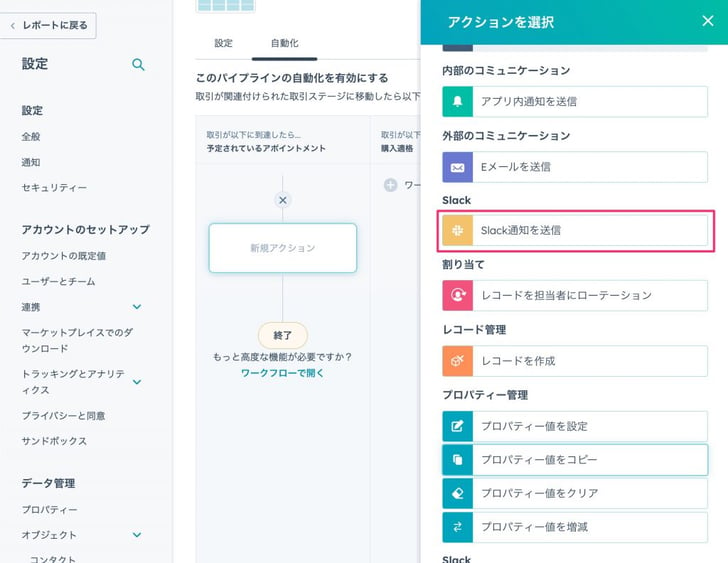
HubSpotでステージをSlack通知03
ここではどこにSlack通知を行うのか、どのようなメッセージでSlack通知を行うのかを設定します。Slackの通知先としては、ユーザー(個人)とチャンネルのいずれにも通知することができます。
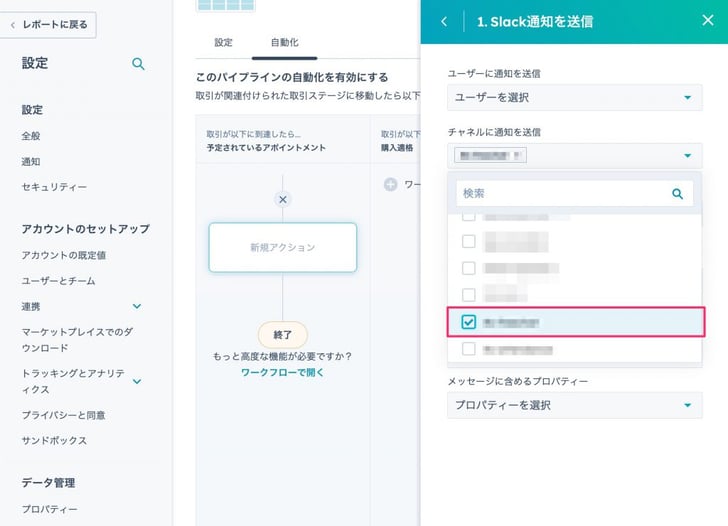
HubSpotでステージをSlack通知04
Slackに通知するメッセージを入力します。ここで[取引トークン]というのがありますが、これを使うと、[取引]がデータとして持っているプロパティをメッセージの中に入れ込むことができます。ここでは
- 取引名
- 取引担当者
- クローズ日
- 金額
をメッセージの中に入れています。最低限この情報があれば、どの案件がどうなったのか、という情報がわかるかと思います。必要に応じて通知するプロパティを追加し、案件の詳細情報がわかるようにすると良いでしょう。
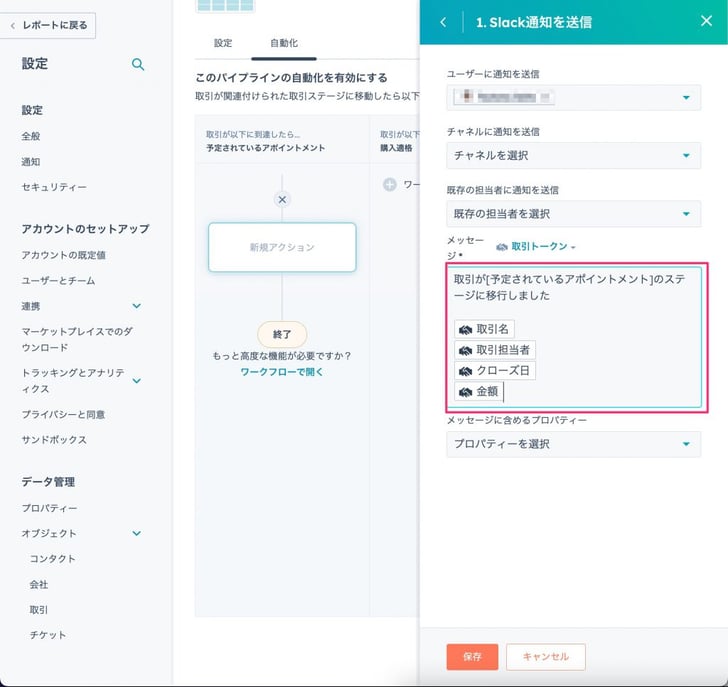
HubSpotでステージをSlack通知05
Slack通知の設定が完了したら、以下のように[アクション]が表示されるようになります。
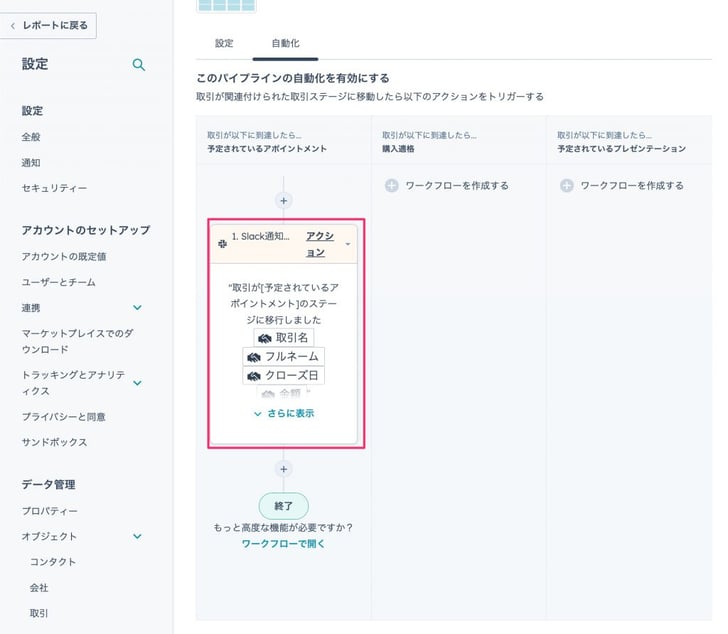
HubSpotでステージをSlack通知06
実際にSlackに通知されると以下のように通知が来ます。[View in HubSpot]というボタンを押すと具体的にHubSpotの取引に移動することができるので、さらに詳細を確認することができます。
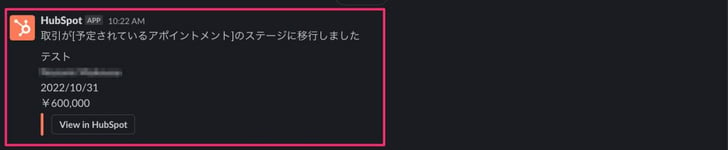
HubSpotでステージをSlack通知07
ワークフローを活用してSlackに通知する方法
2つ目の方法としてワークフローを活用してSlackに通知する方法があります。グローバルメニューから[自動化]を選択し、その中にある[ワークフロー]を選択します。
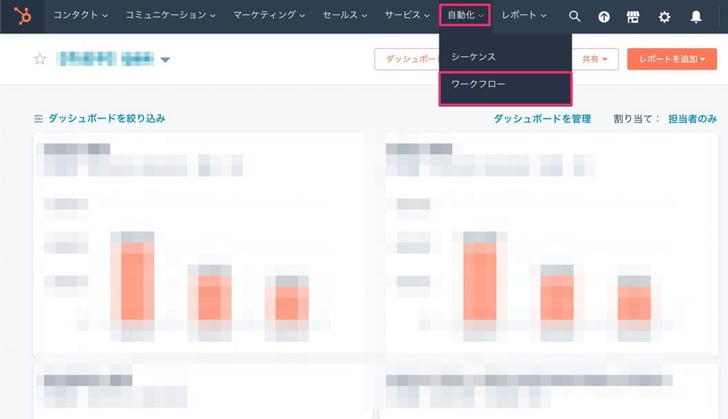
HubSpotでステージをSlack通知08
次に、右上にある[ワークフローを作成]から[ゼロから作成]を選択します。
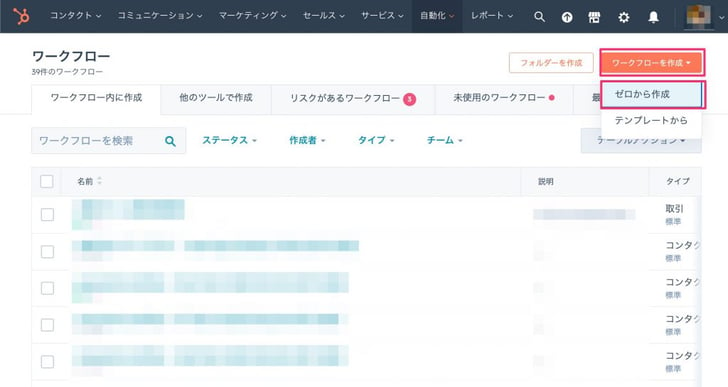
HubSpotでステージをSlack通知09
今回は、取引のステージについてのワークフローを作成したいので、[取引ベース]を選択し、[空白のワークフロー]を選択します。
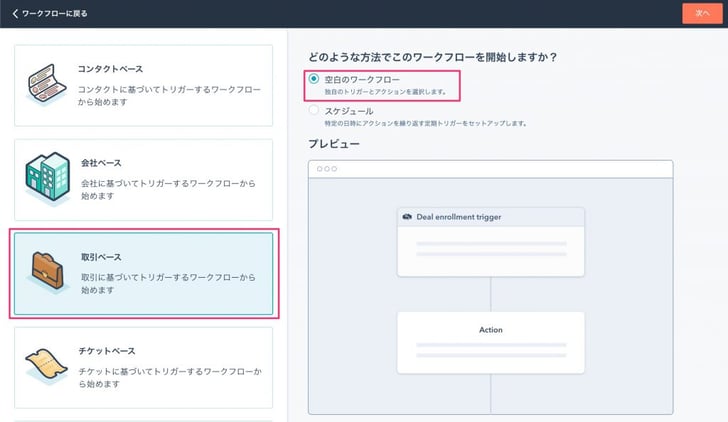
HubSpotでステージをSlack通知10
ここではトリガーの設定を行います。トリガーとは、「どういう状態になったらこのワークフローを発動させるのか」という条件のことを指します。今回の場合は、
ステージが「予定されているアポイントメント」だったら、Slackに通知を送る
ということを実現したいので、トリガーとしては、取引ステージが「予定されているアポイントメント」である、という条件で設定を行います。したがって、[トリガー設定]では[取引]タイプを選択します。
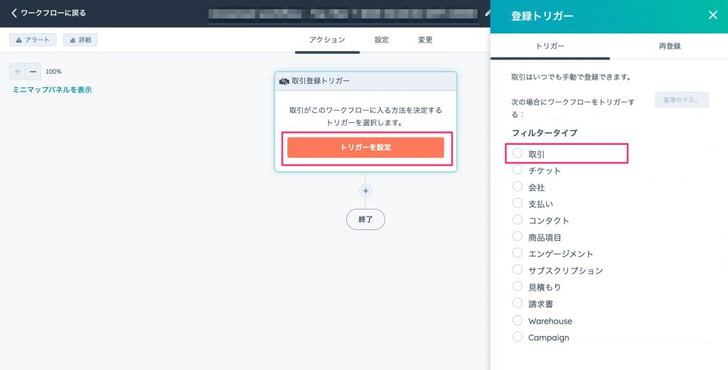
HubSpotでステージをSlack通知11
次に[取引ステージ]を選択します。
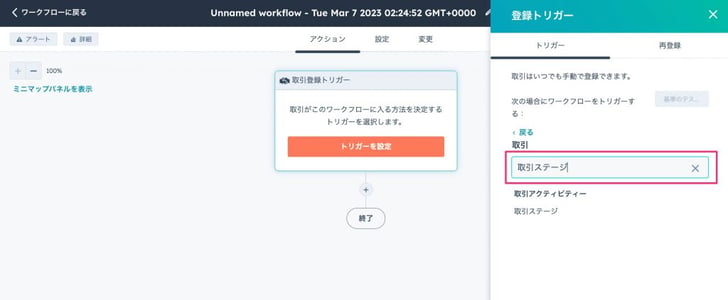
HubSpotでステージをSlack通知12
条件としては[取引ステージ]が[予定されているアポイントメント]にて設定を行います。
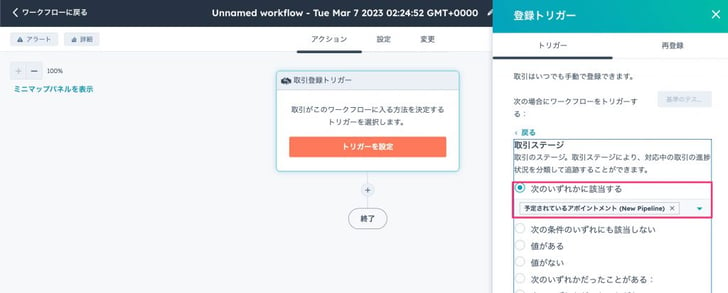
HubSpotでステージをSlack通知13
次に上記トリガーに当てはまった場合、どういったアクションを行うのかを設定します。ここからは、1つ目で説明した部分と重複することになりますが、右側のアクションを選択する画面にて[Slack通知を送信]を選択します。
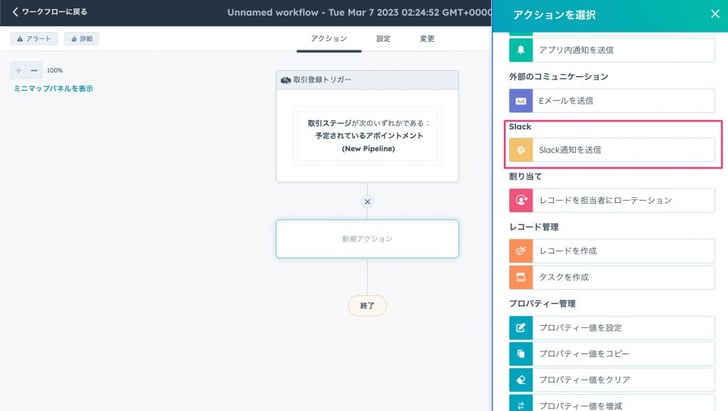
HubSpotでステージをSlack通知14
次に、誰に対して通知を行うのか、通知の際にどういったメッセージを送るのかを設定します。
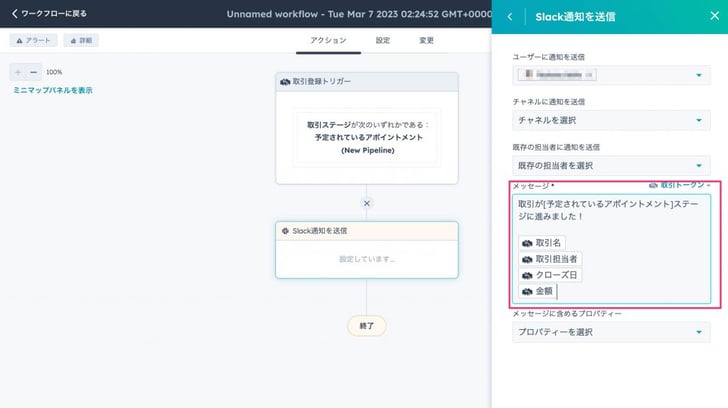
HubSpotでステージをSlack通知16
ここまでで、設定が完了です。
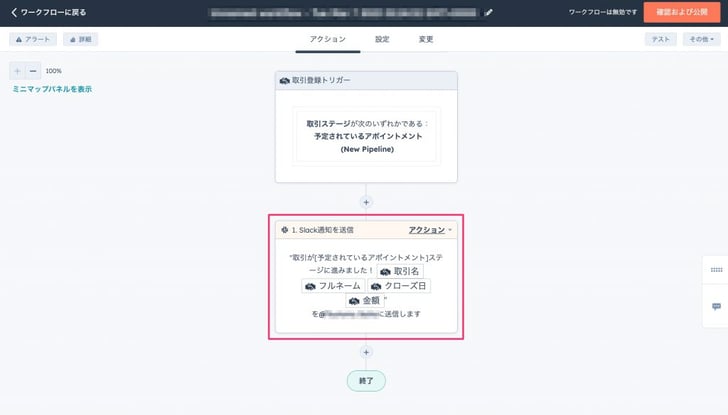
HubSpotでステージをSlack通知17
HubSpotを効果的に活用するなら株式会社トライエッジへ
HubSpotには、さまざまな使い方や活用方法があります。CRMの基本的な機能は無料で使用でき、自社の営業やマーケティング、カスタマーサービスの業務スタイルに合わせて、必要な要素だけで設計できる点が魅力です。
興味をお持ちの方は、ぜひ一度HubSpotソリューションパートナーの株式会社トライエッジにご相談ください。HubSpotの導入や運用はもちろん、その一歩手前の顧客情報整理や営業・マーケティングチームの構築からのサポートが可能です。



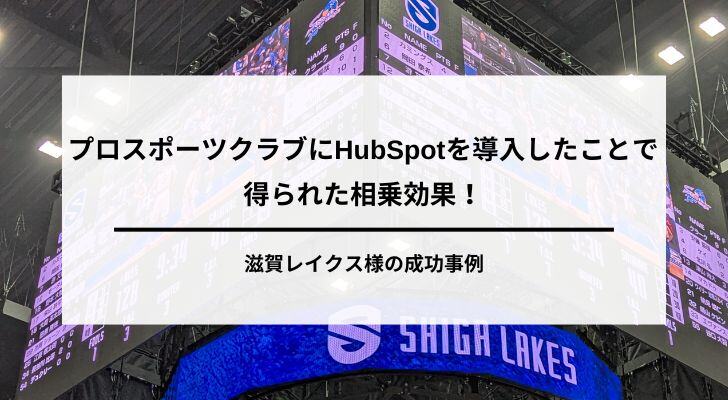
-1.jpg)