CRMに蓄積している顧客の情報量が増えると、さまざまな切り口で顧客情報を分析できたり、傾向が判明したりします。しかし、新しい情報の量が多いとき、1件1件顧客のページを開いて更新していくと膨大な時間がかかってしまいます。今回は、すでにHubSpot CRMで管理している顧客の情報を一括で更新する方法についてお伝えします。
HubSpot各オブジェクトのビュー画面から一括更新する方法
HubSpotでは、各オブジェクトのビュー画面から好きなプロパティーを一括で更新することができます。
今回は、コンタクトのプロパティーの一括更新方法について紹介していきます。
まずは通常通り、コンタクトの画面を開きます。
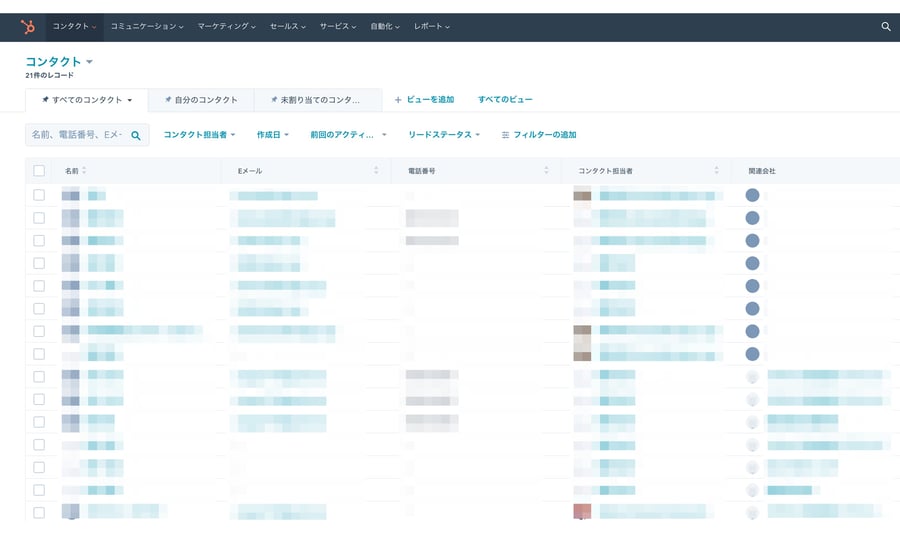
HubSpotプロパティ一括更新01
画面中央にある[フィルターの追加]を選択し、右側に出てくるフィルターにて、一括更新をしたい条件を指定します。
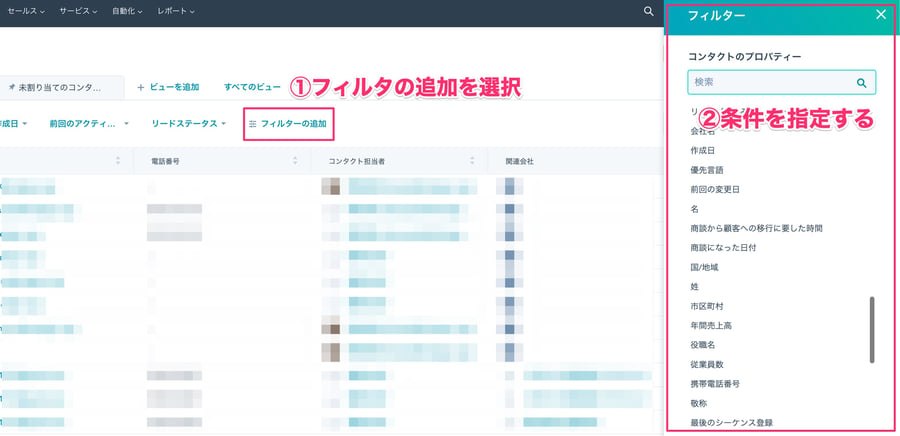
HubSpotプロパティ一括更新02
フィルターで条件を指定したら、左側のチェックボックスにて、更新したいコンタクトにチェックをつけます。一番上のチェックボックスにチェックを入れると、すべてのチェックボックスを選択できます。
更新したいコンタクトにチェックをつけたら、[編集]のボタンを押します。
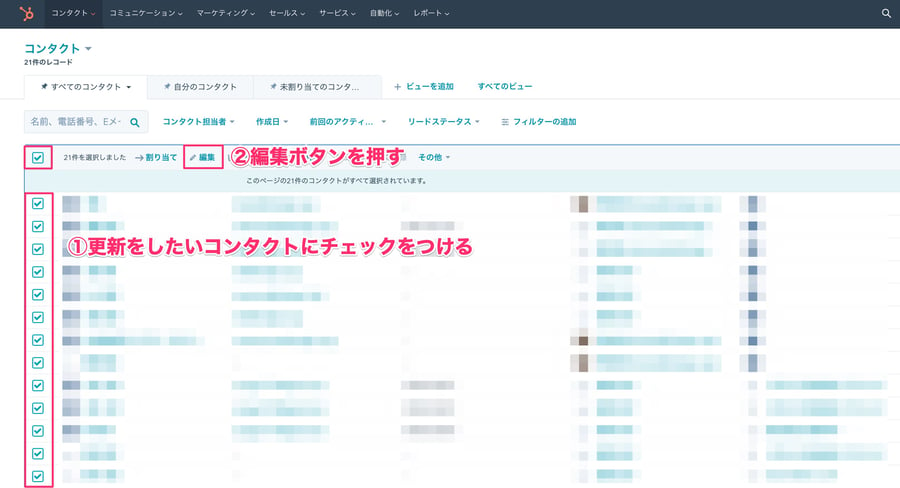
HubSpotプロパティ一括更新03
すると以下のようなポップアップが表示されるので、一括編集を行いたいプロパティーをプルダウンで選択して、更新したい値に変更します。変更が終わったら、[更新]ボタンを押します。
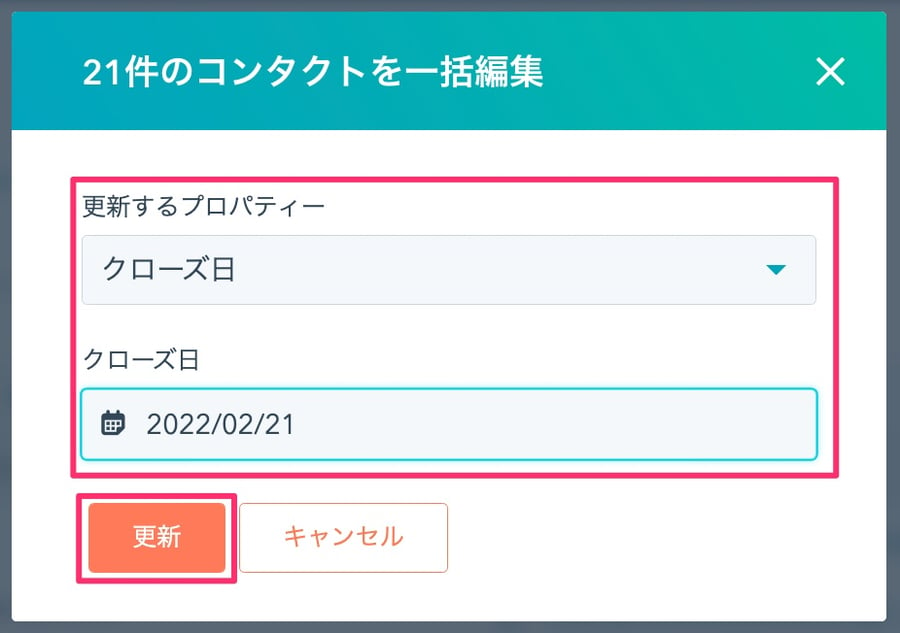
HubSpotプロパティ一括更新04
これで、プロパティの一括更新が完了しました。条件が複雑ではないひとつのプロパティーを更新したいとき、このようにビューを使うと比較的簡単に一括更新が可能です。
インポートを使ってプロパティーを一括更新する方法
次に、インポートを使ってプロパティーを一括更新する方法について説明していきます。
インポートを使ってプロパティーを更新するメリットは
- 複雑な条件のコンタクト / 取引 / 会社を更新できる
- 複数のプロパティーを一括更新できる
点です。
まずは、レポート等を使って条件を指定したコンタクト / 取引 / 会社の一覧を作成し、エクスポートします。エクスポートしたデータを確認すると、IDが表示されます。これがインポートを使った一括更新に必要なデータとなりますので、必ず残しておきましょう。
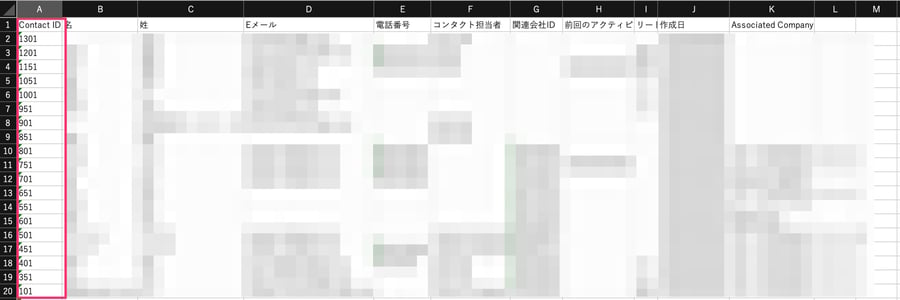
HubSpotプロパティ一括更新05
上記のエクスポートしたデータをもとに、都道府県と電話番号を更新します。HubSpotの初期設定では、それぞれ項目名が都道府県は[都道府県/地域]、電話番号は[電話番号]になっていますので、ヘッダーの名称を揃えておきます。それぞれのContact IDに更新したいデータを入力し、保存します。
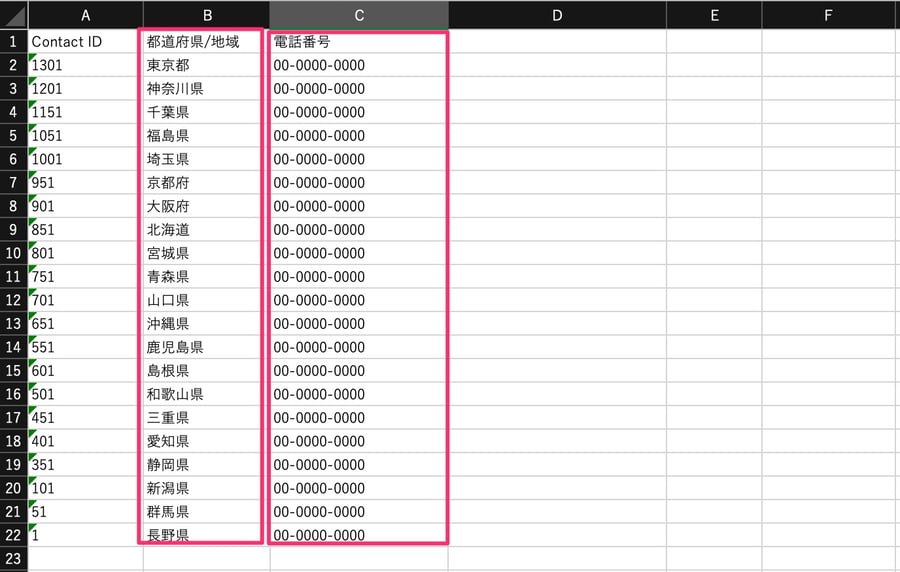
HubSpotプロパティ一括更新06
保存したファイルをインポートして、一括更新を行います。ビューを使った更新と同様にコンタクトの一括更新を行いたいので、コンタクトの画面の右上にある[インポート]をクリックします。
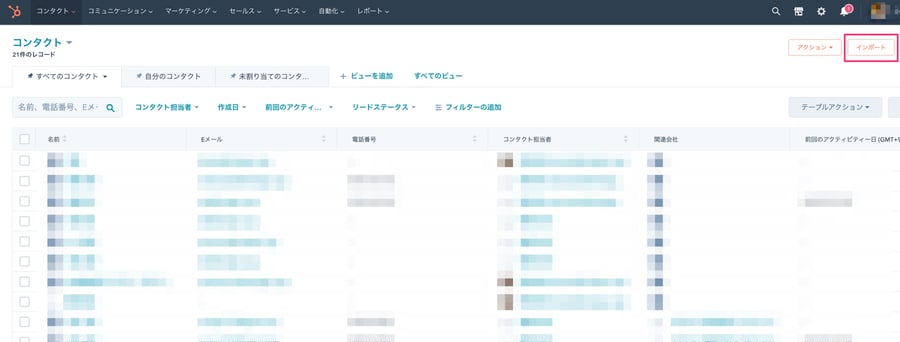
HubSpotプロパティ一括更新07
インポートの画面に移りますので、[インポートを開始]をクリックします。
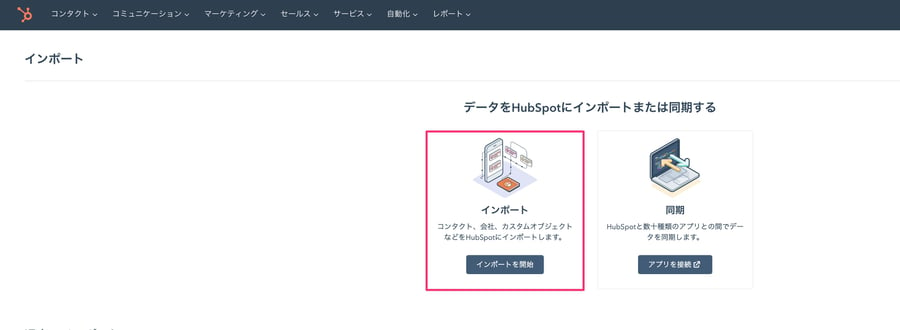
HubSpotプロパティ一括更新08
インポートするファイルの種類を選択します。今回は、[コンピュータからのファイル]を選択します。
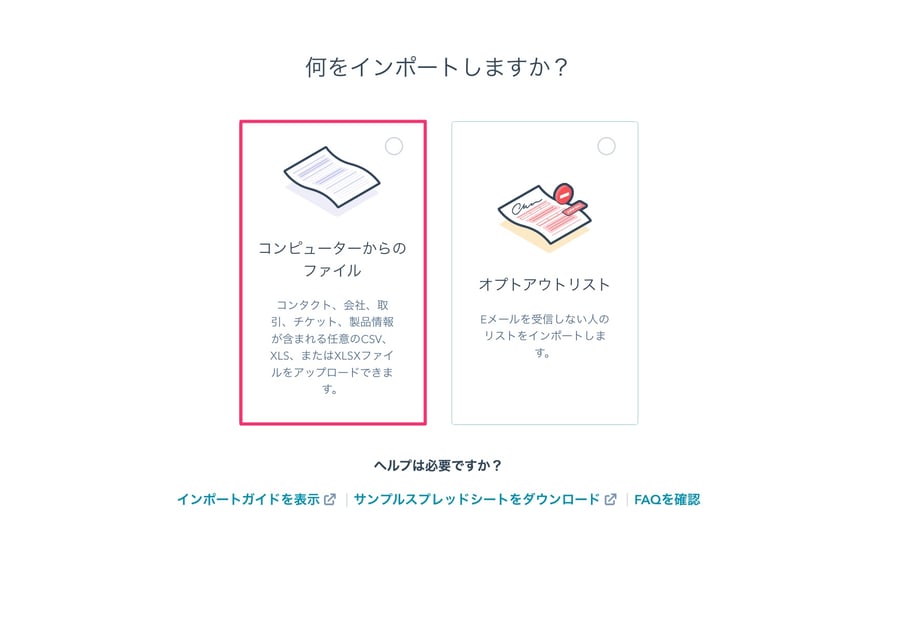
HubSpotプロパティ一括更新09
次に、ファイルの件数を選択します。今回はインポート用に作成したエクセルファイル1つをインポートしますので、左側の[1件のファイル]を選択します。
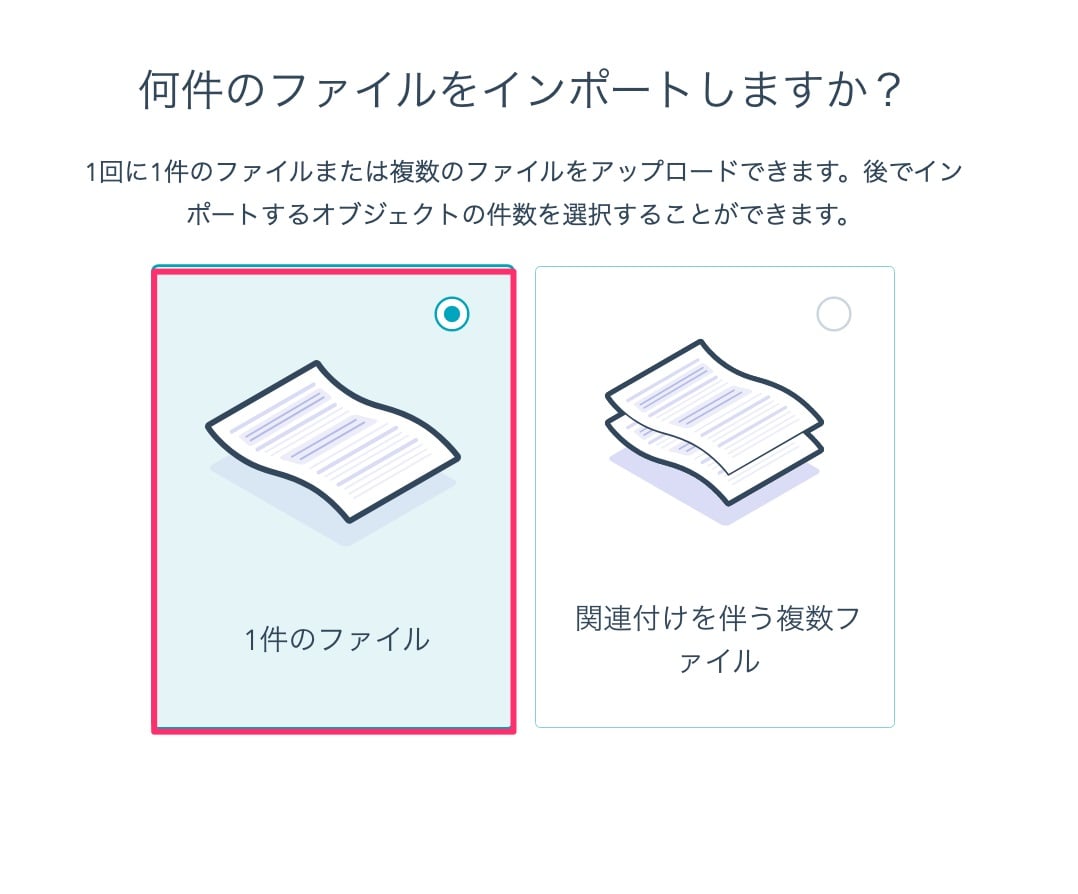
HubSpotプロパティ一括更新10
次に、オブジェクトの数を選択します。今回は、コンタクトのオブジェクト1種類のみのデータをインポートしますので、[1種類のオブジェクト]を選択します。
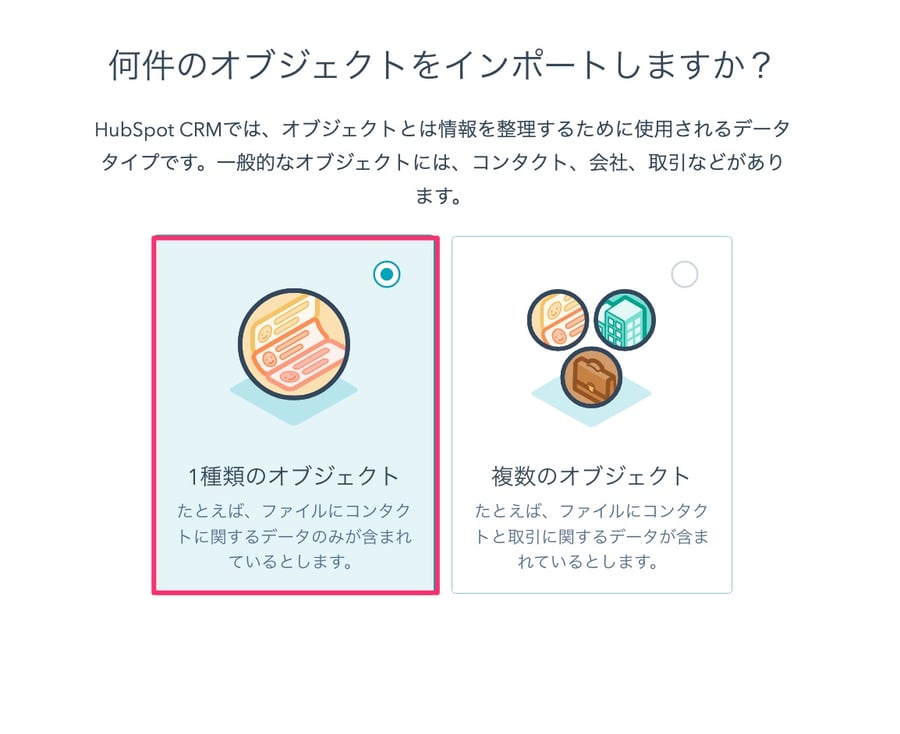
HubSpotプロパティ一括更新11
どのオブジェクトをインポートするのかを選択します。今回はコンタクトのオブジェクトに対するプロパティーを更新するので、[コンタクト]を選択します。
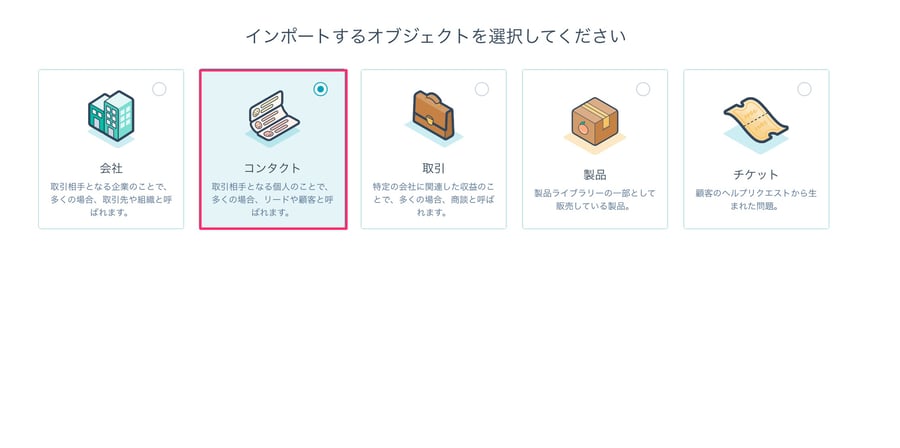
HubSpotプロパティ一括更新12
ファイルのアップロードを行います。ファイルはCSV形式かExcel形式の2種類から選択できます。
インポート用に作成したデータにはContact IDを残しておいたので、[このファイルにはContact IDが含まれています]にチェックをいれます。
最後にファイルの列のヘッダーの言語を選択します。今回のヘッダーは日本語で作成したので[日本語]を選択します。
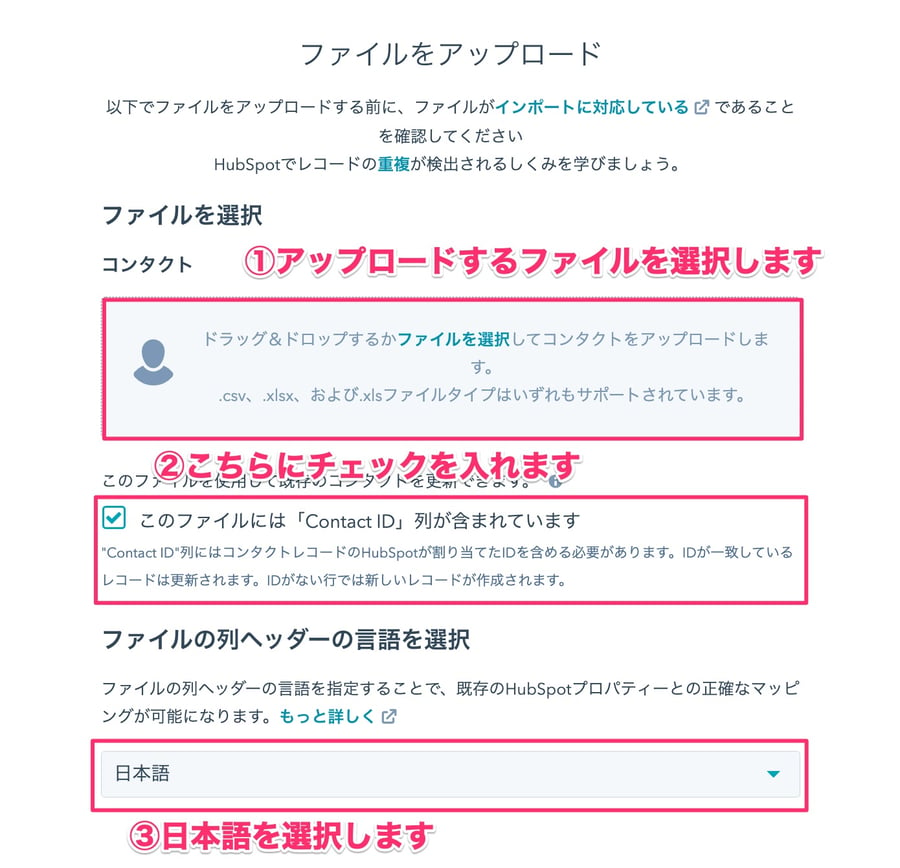
HubSpotプロパティ一括更新13
実際にインポートするデータとHubSpot内のプロパティーがあっているかを確認します。ここで選択するプロパティーを間違えると、違うデータがインポートされてしまうので、間違えないように気をつけましょう。
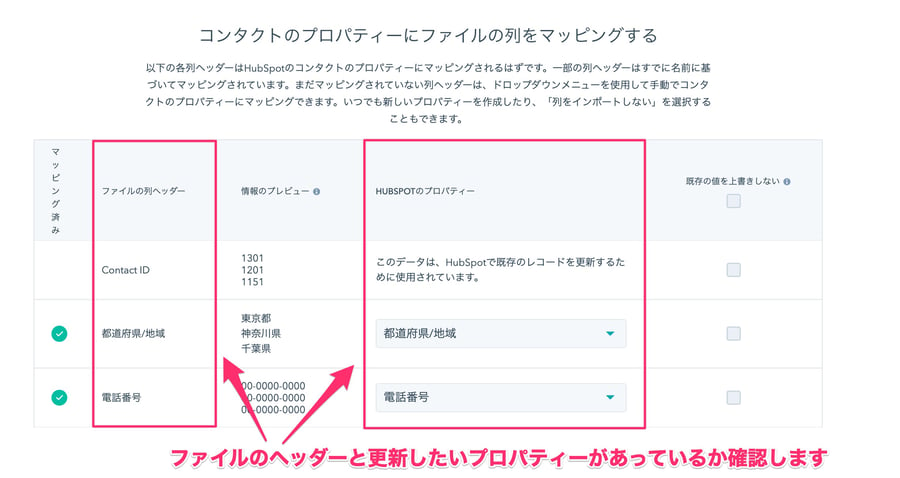
HubSpotプロパティ一括更新14
最後にインポート名の設定を行います。また、この[インポートからリストを作成]にチェックを付けておきましょう。あとでこの更新したリストを使ってメールマーケティングなども行えます。
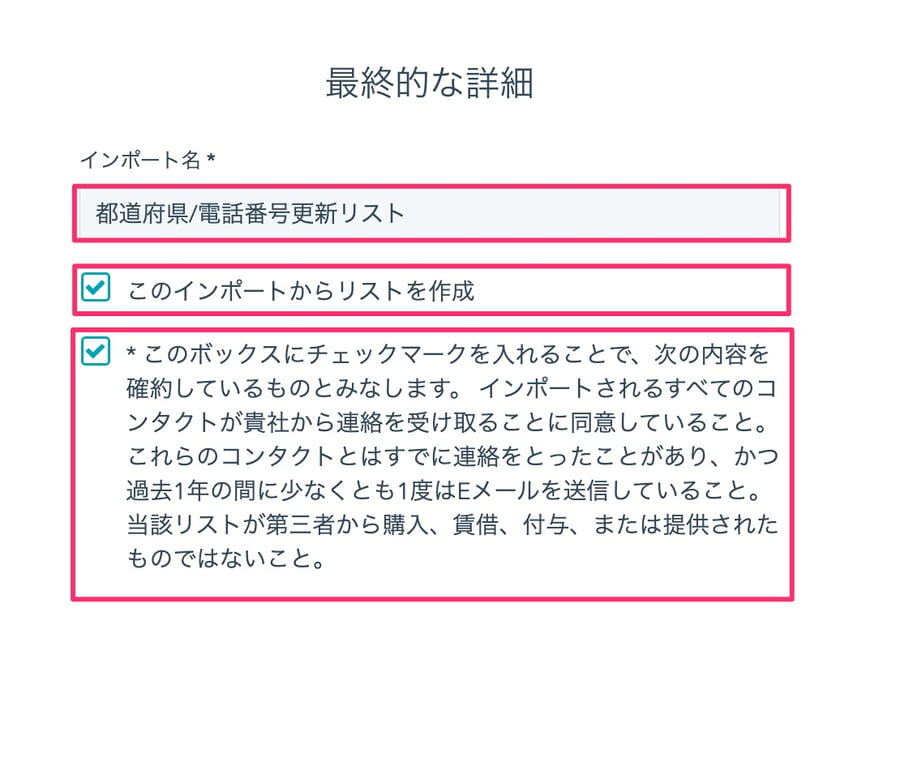
HubSpotプロパティ一括更新15
無事にインポートが完了すると、以下の画面のようにインポートされたデータが表示されます。[更新されたレコード]の欄に実際に更新された件数が表示されます。また、エラーがあった場合は、エラー数の箇所に件数が表示されます。
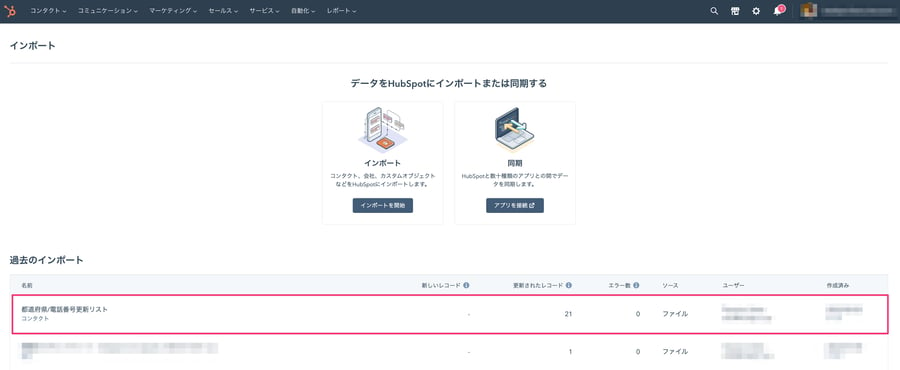
HubSpotプロパティ一括更新16
これでインポートを活用したデータの一括更新が完了です。少しステップが多いですが、慣れてしまえばすぐに更新できるようになります。
HubSpotを効果的に活用するならトライエッジへ
HubSpotには、今回ご紹介した以外にもさまざまな使い方や活用方法があります。CRMの基本的な機能は無料で使用でき、自社の営業やマーケティング、カスタマーサービスの業務スタイルに合わせて、必要な要素を選んで設計できる点が魅力です。
興味をお持ちの方は、ぜひ一度HubSpotソリューションパートナーのトライエッジにご相談ください。HubSpotの導入や運用はもちろん、その一歩手前の顧客情報整理や営業・マーケティングチームの構築からのサポートが可能です。



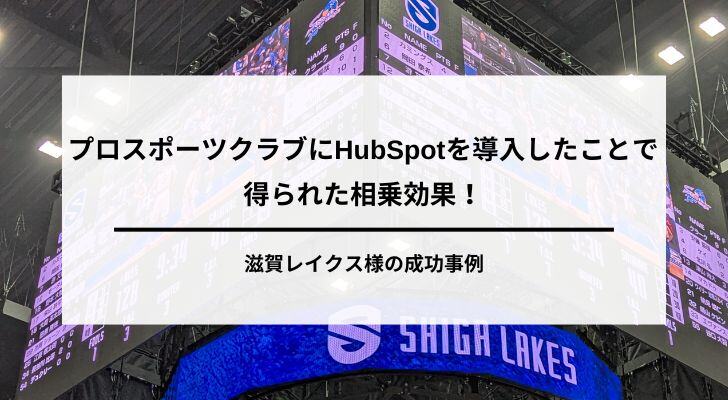
-1.jpg)