HubSpotのモバイルアプリではスマホのカメラで名刺を読み取り、その情報をそのままコンタクトとして新規登録ができます。今回はこの名刺スキャンの機能でコンタクトに情報がどのように反映されるか、と実際に使用する際に注意すべきポイントについて説明をいたします。
この記事の目次
1 HubSpotのモバイルアプリと名刺スキャン機能について2 名刺スキャン機能の使用手順
3 名刺スキャン機能を使用する際の注意点
4 HubSpotを効果的に活用するなら株式会社トライエッジへ
HubSpotのモバイルアプリと名刺スキャン機能について
HubSpotのモバイルアプリはAndroidまたはiOSそれぞれのアプリストアからダウンロードすることでHubSpotの機能の一部をスマートフォンで無料で利用できるアプリです。ダウンロードについての詳細はこちらをご参照ください。
このモバイルアプリにはスマートフォンのカメラを利用して名刺をスキャンして情報を読み取り、そのままコンタクトとして登録できる機能があります。名刺情報の画像読み取りから即時にコンタクト登録ができる点で各ユーザーが手元にある名刺を登録する際には使いやすい機能です。
名刺スキャン機能の使用手順
ここから名刺スキャン機能を利用する際の手順を説明していきます。モバイルアプリでログインをするとトップ画面の一番下にオレンジ色の”+”のボタンがありますのでこれをタップします。次にコンタクトの登録方法の選択画面が表示されますので、”名刺をスキャン”をタップします。
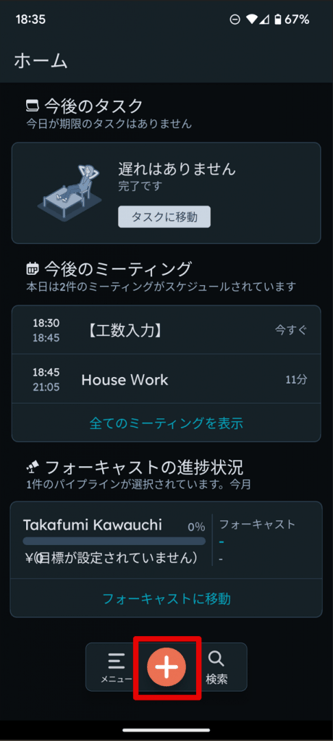
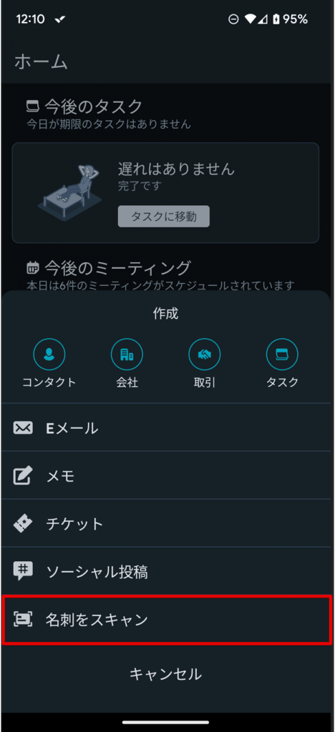
“名刺をスキャン”をタップするとスマートフォンのカメラが起動しますので、名刺が画面に入るようにして撮影のボタンをタップします。撮影後、スキャンする名刺の枠線が表示され、名刺の外枠とずれていれば修正をして”次へ”をタップします。

名刺画像をカメラでスキャンした後、画面上で読み取られた情報が表示されます。モバイルアプリの名刺スキャン機能で登録できるプロパティは以下の5つとなります。
・氏名
・役職
・メールアドレス
・携帯電話番号
・Webサイト(会社URL)
上記5つの情報について、名刺の情報が正しく読み込まれているものについてチェックをつけて”次へ”をタップします。
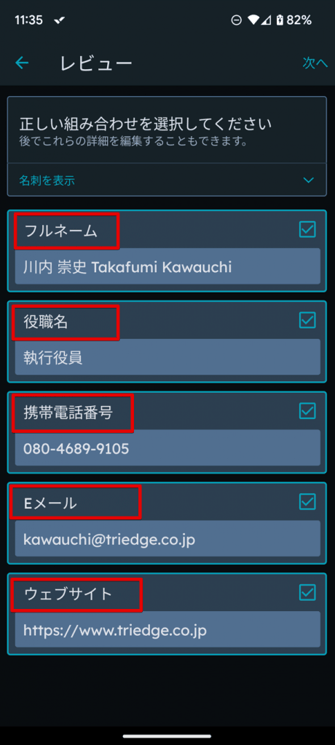
次の画面ではチェックが付けられなかった情報について、他に読み込んだ情報が表示されるので該当するものがあればチェックをつけて”次へ”をタップします。
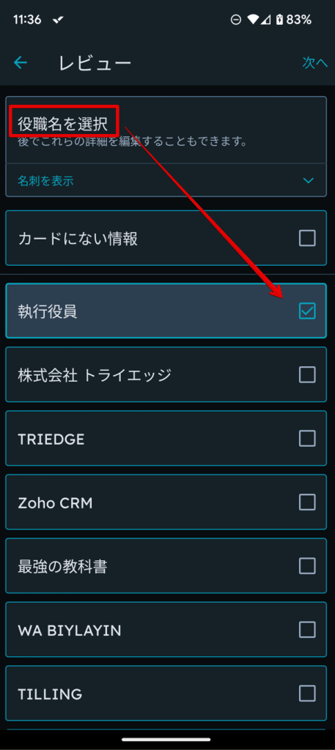
全ての情報にチェックをつけた後、最終的に登録するプロパティの情報の確認画面が表示されます。各プロパティをタップすると手動で情報が変更できますので、必要に応じて不要な部分を消去したり情報を一部変更して正しい情報に変更します。全てのプロパティの情報が正しく入力されていることを確認できたら”保存”をタップします。
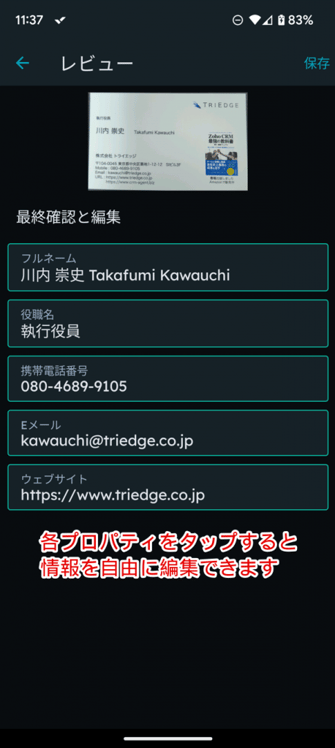
ここまでの手順でスキャンした名刺の情報がコンタクトとしてHubSpotに登録されます。
名刺スキャン機能を使用する際の注意点
名刺の画像スキャンから直接情報を修正してHubSpotにコンタクトが登録できる便利な名刺スキャン機能ですが、その後の運用に関して注意すべき点が2点あります。
- 氏名の姓・名が逆に登録される
現在の画像読み取りからのコンタクト登録の仕様上、フルネームの姓と名が逆になってコンタクトに登録されます。
- “会社名”のプロパティは空欄で登録される
コンタクトにある”会社名”のプロパティは登録時は空欄となります。
※会社とコンタクトの自動関連付けがOnに設定されている場合は”プライマリーの会社”のプロパティにHubSpotの会社情報データベースからの会社名が入力されます。
名刺スキャン機能で登録されたコンタクトについては上記注意点を考慮して、適宜情報の補完をすることでより効果的に機能を活用できます。獲得した名刺の顧客情報をコンタクト登録する際の一つの方法としてモバイルアプリの名刺スキャン機能を検討してはいかがでしょうか。
HubSpotを効果的に活用するなら株式会社トライエッジへ
HubSpotには、さまざまな使い方や活用方法があります。CRMの基本的な機能は無料で使用でき、自社の営業やマーケティング、カスタマーサービスの業務スタイルに合わせて、必要な要素だけで設計できる点が魅力です。
興味をお持ちの方は、ぜひ一度HubSpotソリューションパートナーの株式会社トライエッジにご相談ください。HubSpotの導入や運用はもちろん、その一歩手前の顧客情報整理や営業・マーケティングチームの構築からのサポートが可能です。
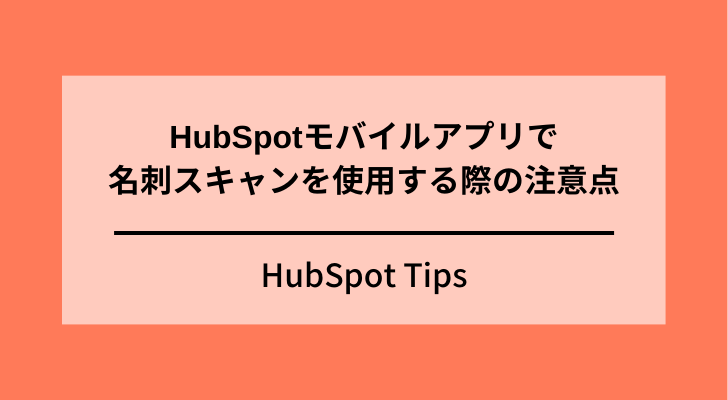


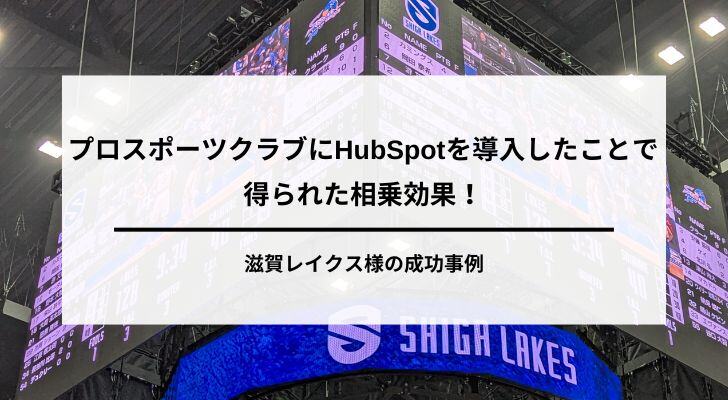
-1.jpg)