ウェビナー元年と呼ぶに相応しい年となった2020年、オフラインでのセミナー開催が難しい今、「ウェビナー」に注目が集まっています。弊社トライエッジでもZoho社が提供するウェビナー配信ツール「Zoho ShowTime(ゾーホー ショータイム)」を使用して、既にウェビナーを開催しております。
今回はZoho ShowTimeの機能を操作画面を用いて紹介するとともに、Zoho ShowTimeを使って実際にウェビナーを開催した感想もお伝えします。この記事を読めば、Zoho ShowTimeを使ったウェビナー配信に必要な基本的な機能について知ることができます。
この記事の目次
1 ウェビナー(Webセミナー)とは?2 Zoho ShowTimeの機能紹介
2.1 視聴時のログインフォーム設定
2.2 ウェビナー配信中にできること
2.3 スマートフォンでの視聴用アプリ「ShowtimeViewer」
2.4 ゲスト講師の登録機能(2020/05/26時点)
3 Zoho ShowTimeでウェビナーを配信するメリット
3.1 視聴用ツールのインストールが不要(PC視聴時)
3.2 設定時間を超過した際、配信枠が自動延長される
3.3 安定した配信環境
4 Zoho ShowTime料金プランについて
4.1 基本料金
4.2 無料お試しアカウント
4.3 2020年7月1日まで無料のZoho Remotelyアカウントから利用する
5 格安でウェビナーを始めるならZoho ShowTime!
6 Zohoを使ったテレワーク営業はトライエッジにご相談ください
ウェビナー(Webセミナー)とは?
ウェビナー(Webセミナー・オンラインセミナーとも言われます)は、オンライン上で開催するセミナーです。
開催の基本的な流れは次の4つのステップになります。
- オンライン上に申込み受付ページを作成し、集客を実施
- 視聴用URLを発行し、申込者に配布
- 開催当日、申込者が各自のPC上からセミナーに参加
- 終了後はオンライン上アンケート&フォロー実施
ウェビナーのメリットとしては参加者側・主催者側で以下のようなものがあげられます。
- 移動時間・交通費の負担なくセミナーに出席できる
- 業務時間中の開催でも参加しやすい
- 開催地域に縛られず自由に参加できる
- 配信ツールによってはスマートフォンからの視聴が可能
- オンライン上でリード獲得が可能
- PC1台あれば、低コストでセミナーを開催出来る
- 開場予約のコスト/手間がかからない
- 開場キャパシティを気にすることなく、大人数の参加を受け付けることができる
- セミナーの録画が容易なため、後日オンデマンド配信を設定するなどコンテンツ化しやすい
といったものが挙げられます。
一方、主催者側が注意すべき点として次のものが挙げられます。
- ネットの回線速度が配信に耐えうるものか確認する
- 音声がクリアに聞こえるか、事前にマイクテストを行う
- 参加者の途中離脱が容易なため、飽きさせない編成にする
現在はさまざまな企業がこぞってウェビナーを開催しているため、いかに顧客の求めるコンテンツを提供できるか、が集客そしてその後の売上増の鍵となります。
Zoho ShowTimeの機能紹介
こちらがZoho ShowTimeのホーム画面です。設定画面は基本的に日本語対応しており、今すぐウェビナーを開催したいという方にも使いやすい仕様となっています。
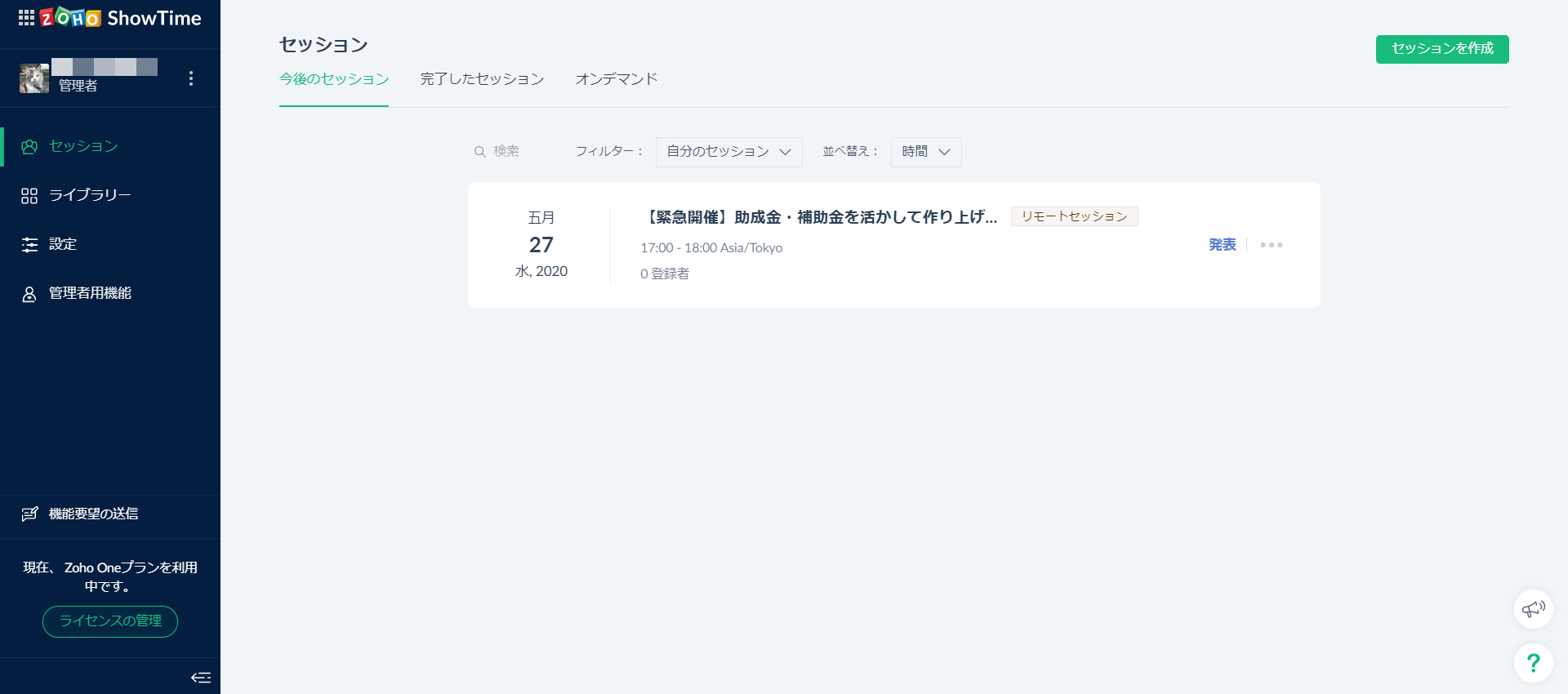
それでは、弊社が開催するウェビナーで実際に使用している主な機能を説明していきます。この機能を使うことができたら、すぐに無料のウェビナーを配信することが出来るようになるでしょう。
視聴時のログインフォーム設定
セミナー視聴用画面にログインするための登録用フォームを設置することができます。項目は任意で設定できるので、申込者のうち誰が実際にウェビナーを視聴したのか、出欠確認に必要な項目をログイン用フォームに設定しましょう。
フォームに入力された情報は、xlsx形式のExcelデータでエクスポート出来たり、連携設定をしたZoho CRMに送信することができます。
なお、ログインフォームの入力無しで視聴できるよう設定することもできます。

ウェビナー配信中にできること
こちらが実際のウェビナー配信画面になります。配信中に主に使用する4つの機能を画面左側から説明します。
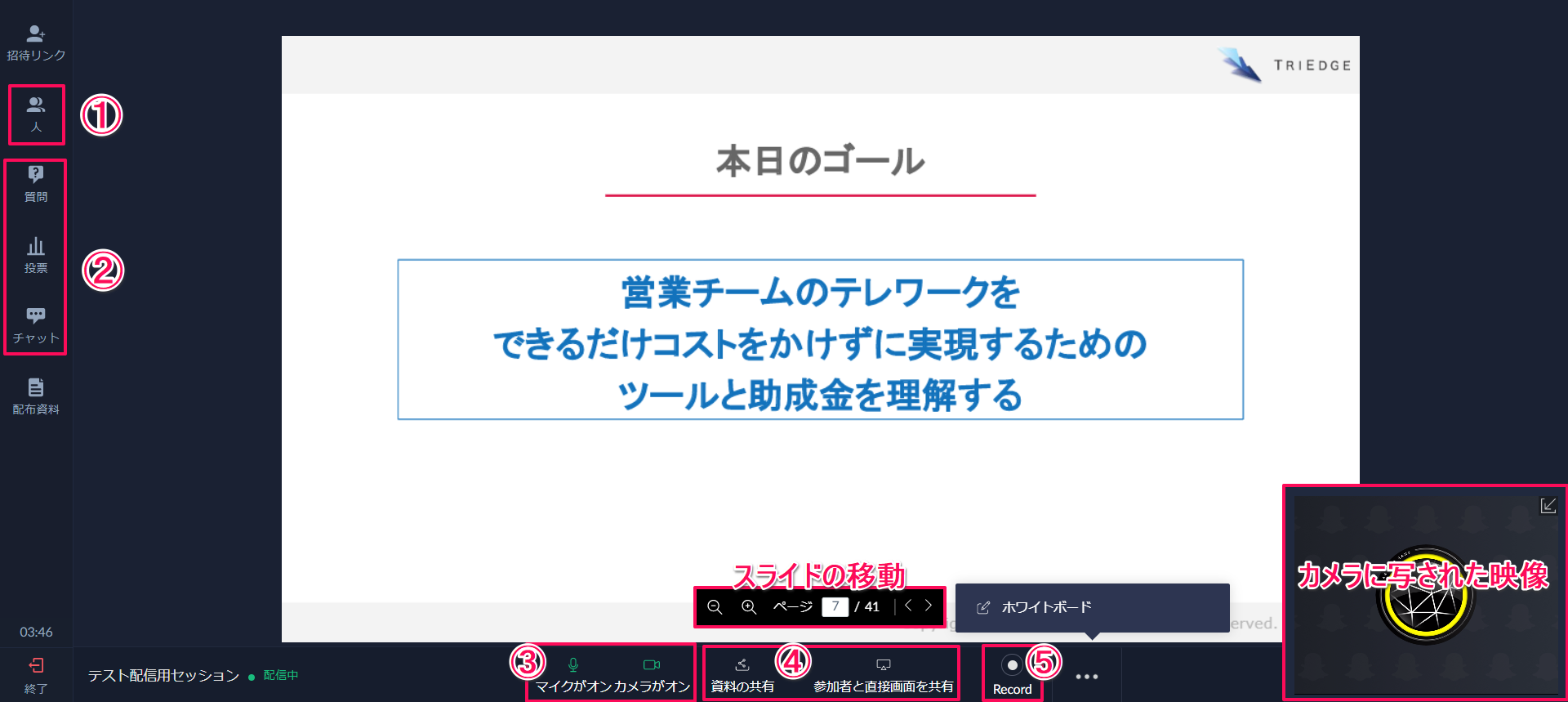
①参加人数のリアルタイム把握
「人」部分をクリックすると、現在視聴している人数・ログインフォームに氏名項目を設定していた場合は視聴者名の一覧が表示されます。また、特定の視聴者に対し、音声による発言権限を付与することもできます。さらに複数名のユーザーを講師として登録している場合、音声・ビデオ・スライド操作権限の付与設定はこのタブから行います。
②質問・チャット・投票機能
講演内容や運営に関する質問を「質問・チャット」機能から受付けることができます。質問・チャットの公開範囲は全体・投稿者と運営(プレゼンター)間のみ、と設定を変更することができます。
配信中にリアルタイムで質問を拾ったり、「投票」機能を用いたりするなど視聴者ー主催者間の双方向のやり取りを活発に行うことで、ウェビナー配信を活性化することができます。
チャットは対参加者・対主催者(プレゼンター)間と対象を選ぶことができるので、セミナー中の運営に関するやり取りもスムーズに行うことができます。
③マイク・カメラ機能
マイクのon/offの設定は任意のタイミングで行うことができます。カメラ機能を使って講師の様子を映すことで、視聴者に親しみを与えることも可能です。
資料投影中の場合は、画面右下に表示される枠内にカメラ映像が表示されます。枠内右上の矢印をクリックすることで表示サイズを小さくすることができます。
④資料投影・画面の共有
「資料の共有」から事前にアップロードしておいた資料をスライド上で配信することができます。「参加者と直接画面を共有」を選択することでブラウザ上の画面を映すことができます。トライエッジではツールのデモ画面をご紹介する場合この機能を使用しています。
⑤録画
ウェビナー配信画面・音声の録画を行うことができます。オンデマンドセッション作成機能を使って、録画したセミナー映像を用いたセミナーを開催することもできます。
スマートフォンでの視聴用アプリ「ShowtimeViewer」
Zoho ShowTimeで配信するセミナーをスマートフォンで視聴する場合、無料の視聴用アプリ「ShowtimeViewer」を事前にダウンロードする必要があります。(iOS/Android対応)
視聴する際の操作は視聴用URLをコピーし、アプリの「セッション参加URL」枠内に貼り付けるだけなのでとても簡単です。視聴画面へのログインフォームを設定している場合、スマートフォンからの視聴者にもフォーム入力が適用されます。
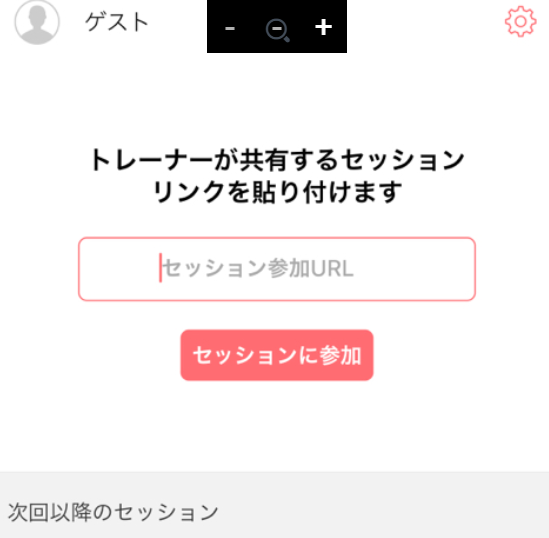
ゲスト講師の登録機能(2020/05/26時点)
Zoho ShowTimeアカウントを持たない外部メンバーを、ゲスト講師としてZoho ShowTimeで配信するWebセミナーに登録することができます。アカウントの作成は不要で、メールアドレスに招待メールを送信し、承認を得るだけでゲスト講師の登録が完了します。
アカウントの有無に関係なくゲスト講師の登録を行えるので、講演内容の選択肢もグッと多様になります。
なお、本機能はβ版でのみ利用することができます。β版への切替は、support@zohoshowtime.comまでメールで切替要望の連絡を行う必要があります。(メールは英語対応のみです)
その他、詳細な機能についてはZoho ShowTime公式ページからご確認いただけます。
Zoho ShowTimeでウェビナーを配信するメリット
視聴用ツールのインストールが不要(PC視聴時)
せっかく申込みしてくれた後でも、参加までに離脱の要因となるものは排除しておきたいですよね。
Zoho ShowTimeから配信されるセミナーをパソコンから視聴する場合、視聴用のURLをクリックするだけでOKでアプリのインストールは不要なので、実際に視聴するまでのハードルを下げることができます。
設定時間を超過した際、配信枠が自動延長される
「60分で配信枠を設定していたのに、残り5分の時点でスライドがまだ10枚以上残ってる!」気づいた時に慌ててセミナーの配信枠の延長設定を行ったことはありませんか?
Zoho ShowTimeなら、配信枠の設定時点で予定していた時間を超過しても、配信終了ボタンを押すまで自動で枠が延長されます。時間枠内に収まるのが理想的ではありますが、時間超過によって配信が途切れてしまう心配をすることなく、セミナーを実施することができます。
安定した配信環境
配信環境の質は、ウェビナー参加者の満足度を大きく左右する要素の1つです。
弊社でこれまでウェビナーを配信してきたなかでは、配信中の画面のフリーズ・音声の遅延は生じず、円滑な配信を行うことができました。
なお、Zoho ShowTimeから配信するウェビナーをPCから視聴する際の推奨ブラウザは「Chrome/Firefox/Operaいずれかの最新バージョン」です。快適な視聴環境のため事前にブラウザを確認してもらうよう、セミナー申込者にアナウンスしておきましょう。
Zoho ShowTime料金プランについて
基本料金
Zoho ShowTimeの料金は「毎月毎の契約・年間契約」の2種類から選ぶことができます。(年間契約プランのほうが若干お得になります)
年間契約をする場合の毎月の価格ですが、一番低価格なスタンダードプランが2,500円、最上位プランのエンタープライズプランでも5,000円と、非常に低価格で利用することができます。
Zoho ShowTimeのプラン毎の主な違いは
- 登録可能な視聴者数
- スタンダードプラン:25名
- プロフェッショナルプラン:100名
- エンタープライズプラン:200名
- ストレージ容量
- 有料セミナー設定機能
- Zoho CRMとの連携設定
になります。ユーザーライセンスは追加購入することができ、ユーザーライセンスを追加することで、視聴者数の上限人数を増やすことができます。
その他、プランごとの違いの詳細はこちらをご覧ください。
なお、Zoho Oneユーザーの場合、最上位のエンタープライズを今すぐ利用することができます。
無料お試しアカウント
15日間の無料お試しプランがあり、最上位のエンタープライズプランの機能を利用することができます。15日にお試し期間終了後は自動で無料プランにダウングレードされるため、費用の発生を心配する必要はありません。有料プランへはいつでもアップグレードできます。
2020年7月1日まで無料のZoho Remotelyアカウントから利用する
「Zoho Remotely(ゾーホー リモートリー)」は、リモートワークを可能にする11のクラウドアプリケーションを集めたパッケージです。その1つにZoho ShowTimeが含まれています。
新型コロナウイルス感染拡大防止のためテレワークが推奨される今、2020年7月1日(水)まで無料で使用することができます。
Zoho Remotelyで使用できるソフト・アカウント作成方法など詳細はこちらの記事をご覧ください。
格安でウェビナーを始めるならZoho ShowTime!
Zoho社製ツールはアプリケーションの連携に強みを持ちますが、ウェビナーの配信を目的としてZoho ShowTime単品で使用したとしても、
- ウェビナー配信に必要な基本機能の充実
- 最上位プランでも5,000円(月)という格安のアカウント料金
- 基本的な設定画面の日本語対応
の3つを以て非常に扱いやすいツールだと言うことができるでしょう。
実際の使用感についても、筆者個人的に今まで使ってきたZoho社製アプリケーションの中で一番使い勝手が良いと感動を覚えたほどです。直感的な操作感でセミナーの開催準備・運営が行えるので、誰でも数回経験を重ねればあっという間にマスターできると思います。
特にZoho One契約ユーザーはOne契約プラン内にZoho ShowTime最上位プランが含まれているため、ウェビナー配信用に別途ツールを契約する必要はありません。
ウェビナー開催を考えている場合、まずは無料でも始められるZoho ShowTimeを使用してみてはいかがでしょうか?
Zohoを使ったテレワーク営業はトライエッジにご相談ください
テレワーク導入の動きが急速に拡大する今、トライエッジではZohoツールを使ったテレワーク営業構築のご相談を承っております。導入に係るアカウント料金・導入支援費が、国や各自治体が発表している助成金・補助金の助成・申請対象となる場合もございます。
まずはお気軽にお問い合わせください。


-1.png)

