前回の記事では、Zoho CRMを使うときに理解しておくべき4つの階層についてお話ししてきましたが、今回は、それ以外の階層や機能の中でもよく使用する機能「レポート」「ダッシュボード」について説明します。これ以降の記事では、Zoho CRMの詳しい活用方法をしっかりと説明していきますが、その前に「レポート」「ダッシュボード」とはどのようなものなのかというイメージをこちらでお伝えできればと思います。
レポート作成の流れ
まずは、レポート作成の流れを簡単に説明します。
細かい点はまた後の記事でも詳しくご案内しますので、まずはざっと流れを掴んでみてください。
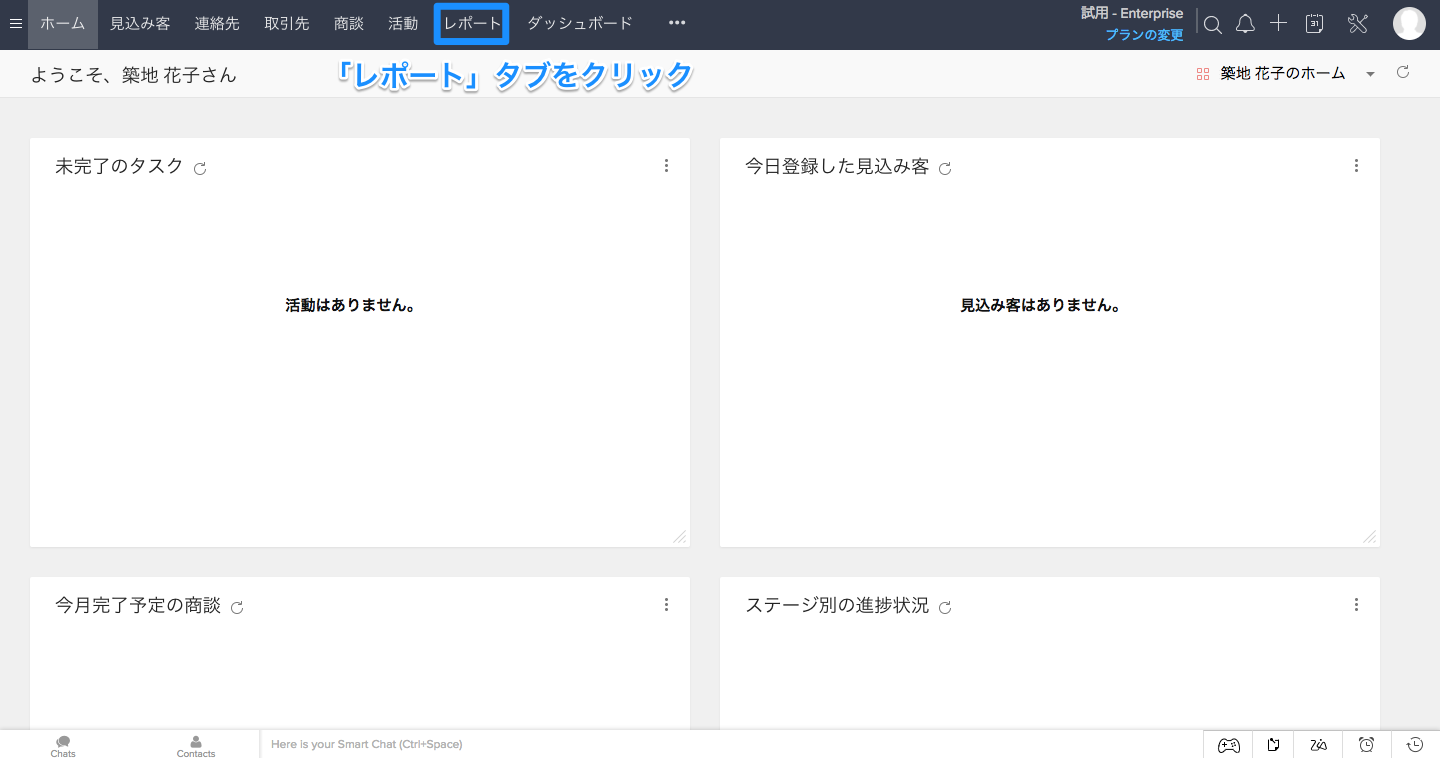
Zoho CRMにログイン後、ホーム画面を開いたら、「レポート」タブをクリックします。
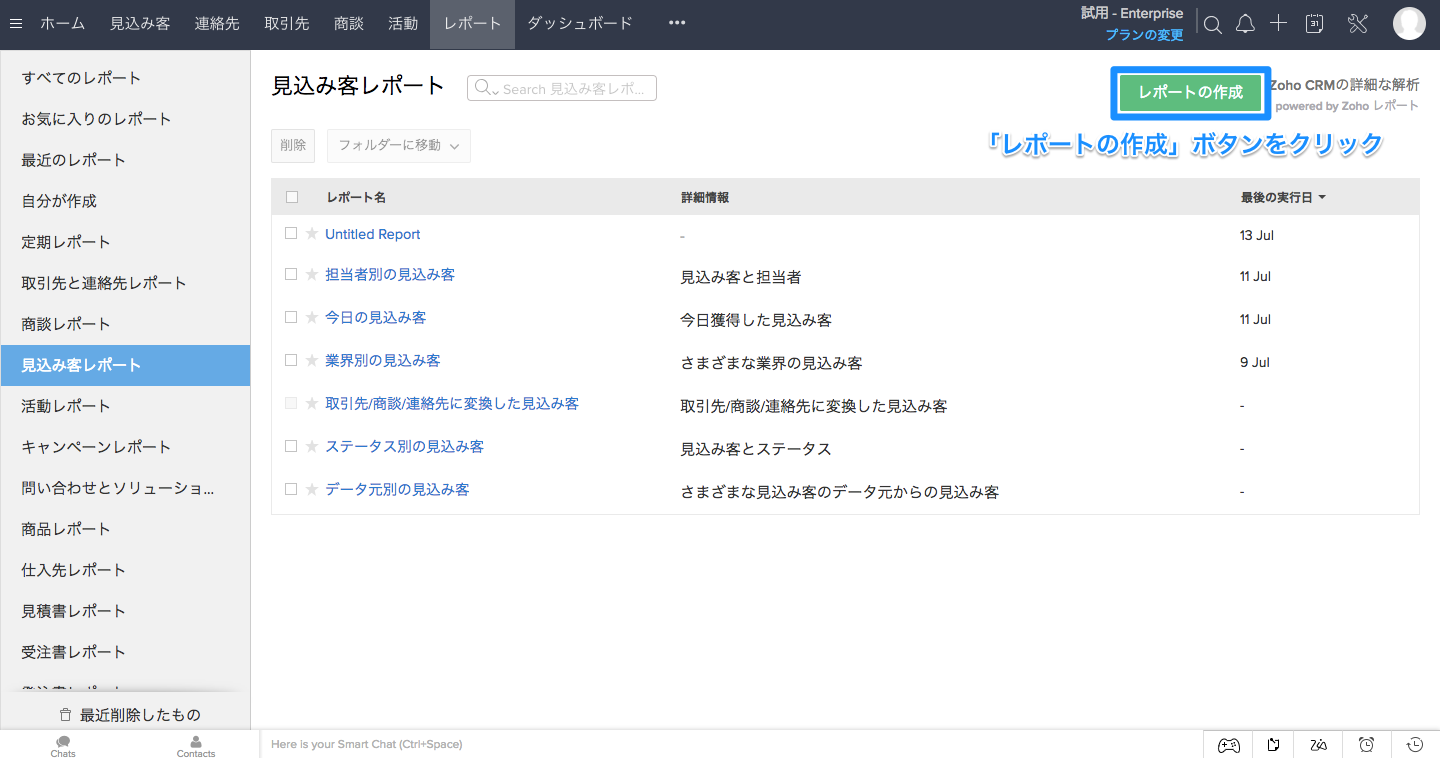
「レポートの作成」ボタンをクリックします。
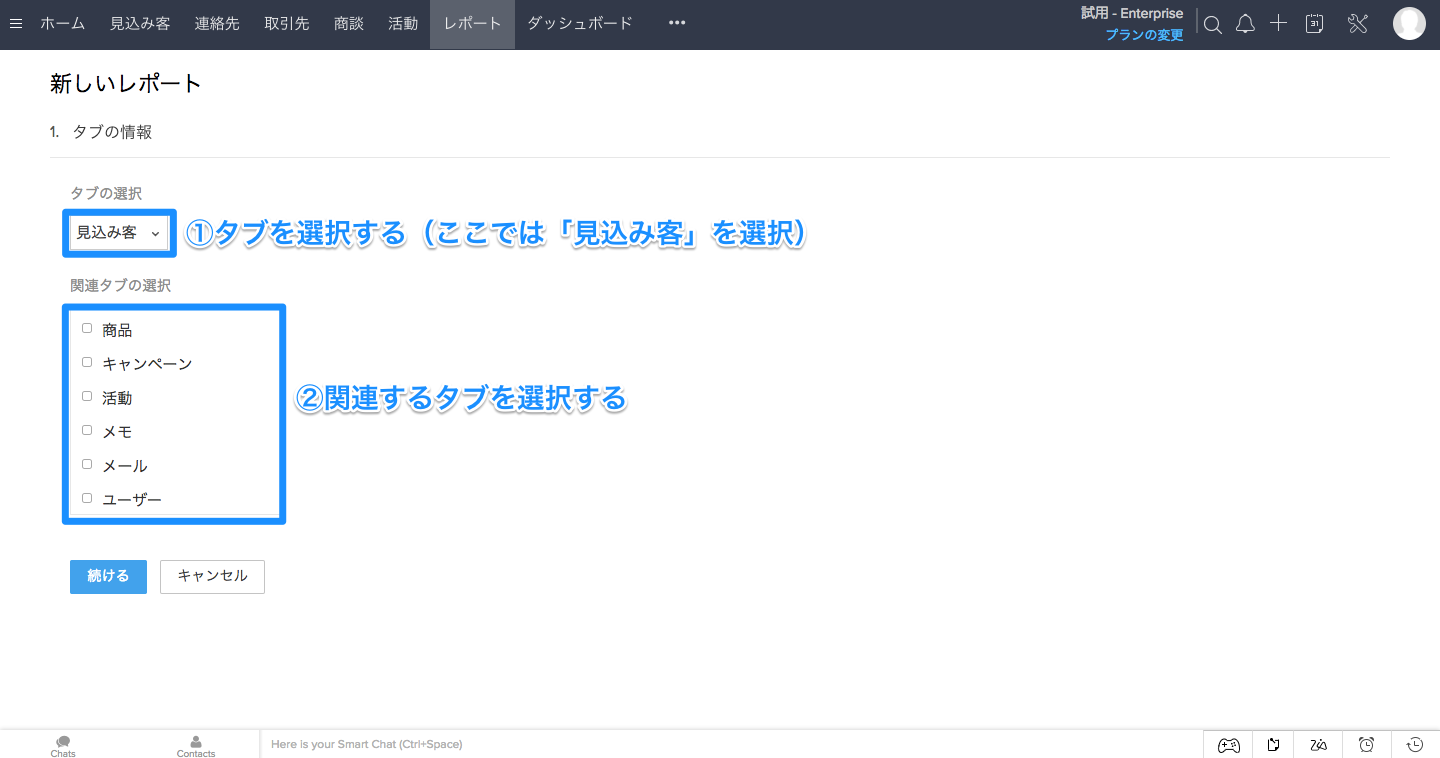
レポートの作成画面になったら、まずタブを選択します。ここでは、見込み客のレポートを作成するため、上部の「タブの選択」で対象となるタブ「見込み客」を選択します。
そして、「関連タブの選択」で、関連するタブを選択します。
初期設定の状態では、下記の内容のタブを選択することができますが、タブや項目は後から使い勝手の良いようにカスタマイズすることも可能です。
- 商品:商品に関する項目(サポートの開始/終了日、商品名、在庫量、発注数など)
- キャンペーン:キャンペーンに関する項目(キャンペーンの予想反応数、予算、実際の費用など)
- 活動:活動を示す項目(活動の種類、通話時間や通話の目的など電話による活動の記録など)
- メモ:メモの内容や更新記事に関する項目
- メール:これまでのメール送信履歴に関するデータ(開封やクリックの有無など)
- ユーザー:ユーザーに関する項目
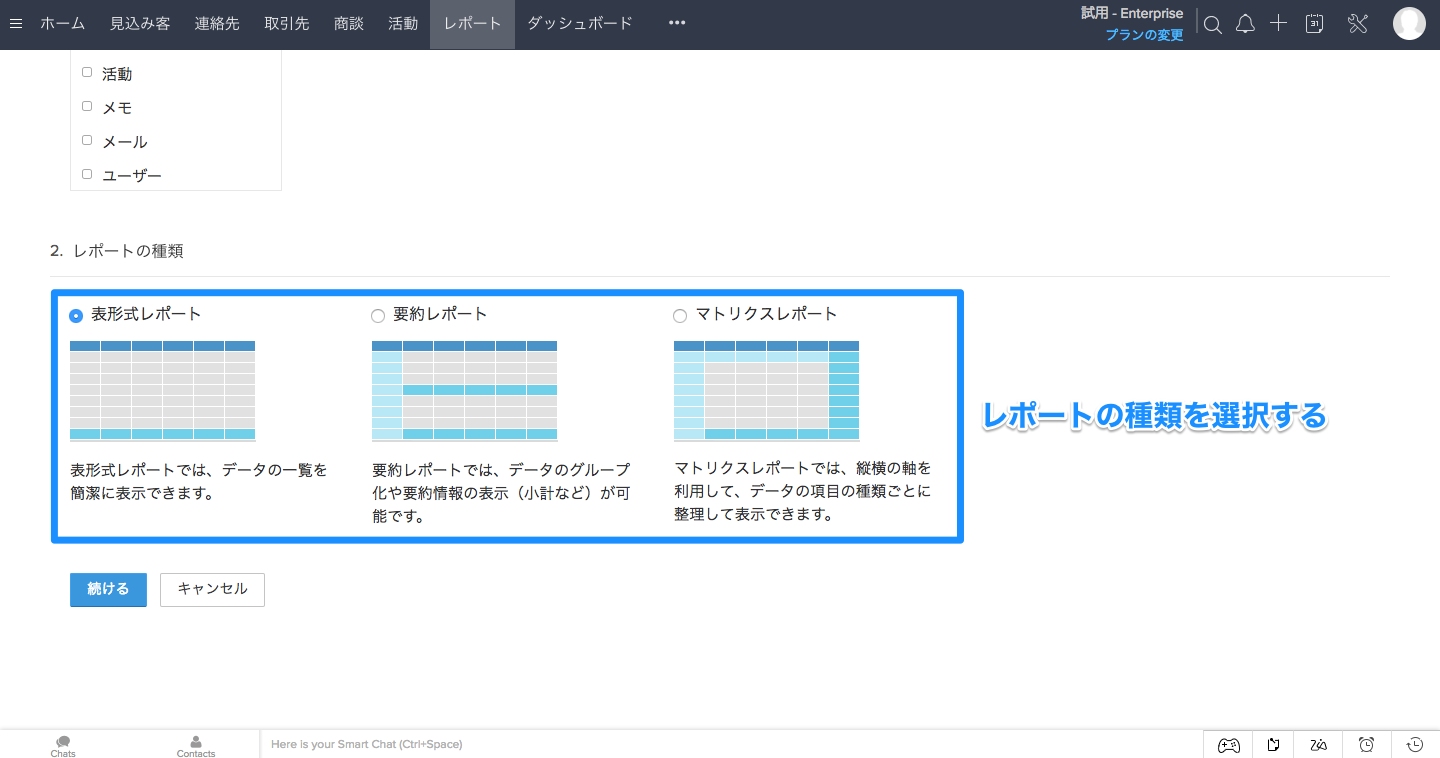
次に、レポートの種類を選択します。
データの一覧を見たい場合は「表形式レポート」、グループ化したデータやようやく情報を見たい場合は「要約レポート」、縦横の軸を利用してデータを整理したい場合は「マトリクスレポート」を選びます。
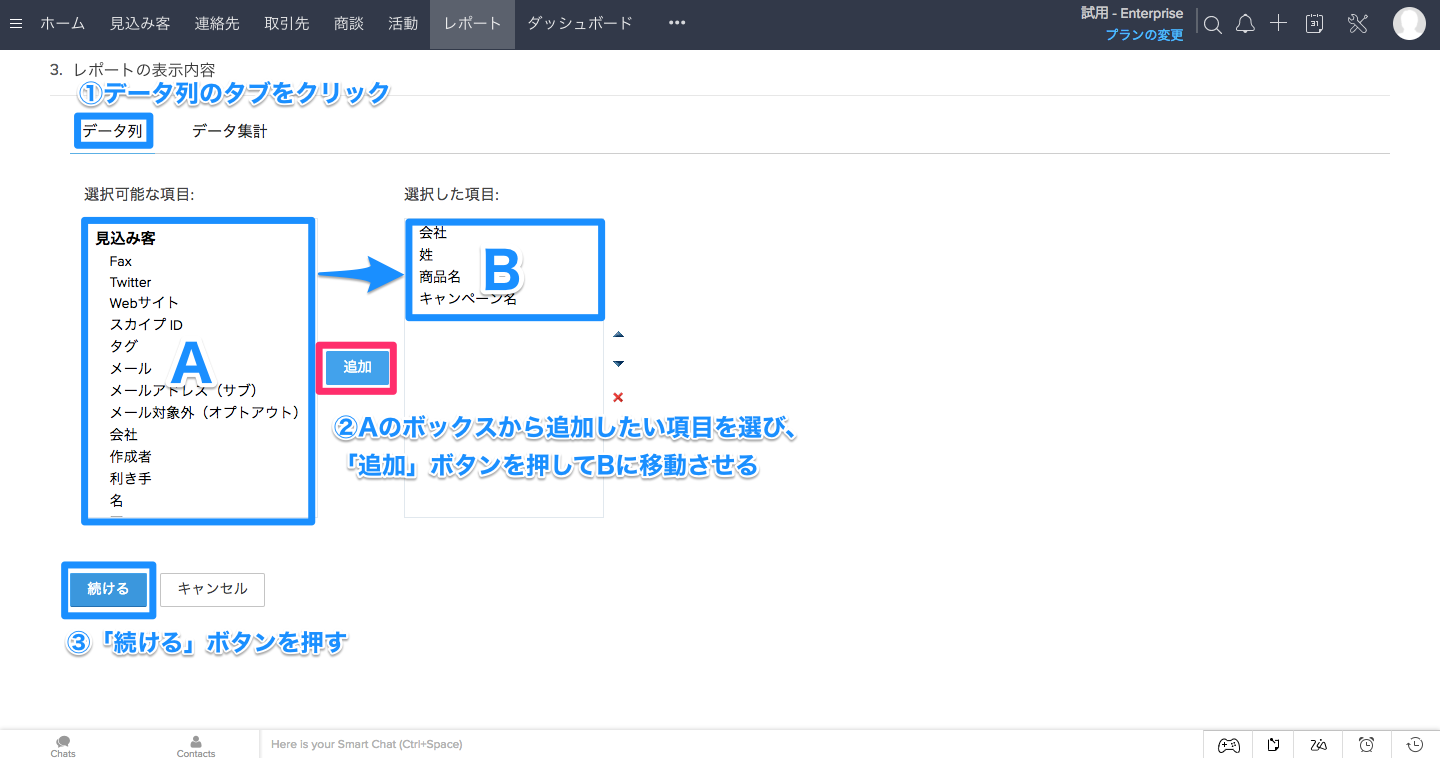
次に、レポートの表示内容を選びます。
まずは、「データ列」のタブをクリックし、表示したい項目を「選択可能な項目」のボックスから選んで「追加」をクリックします。そうすると、「選択した項目」に項目が反映され、この項目でレポートが作成されます。
すでに選択した項目を削除したい場合は、削除したい項目を選択した状態で、右横の「❌」をクリックしてください。
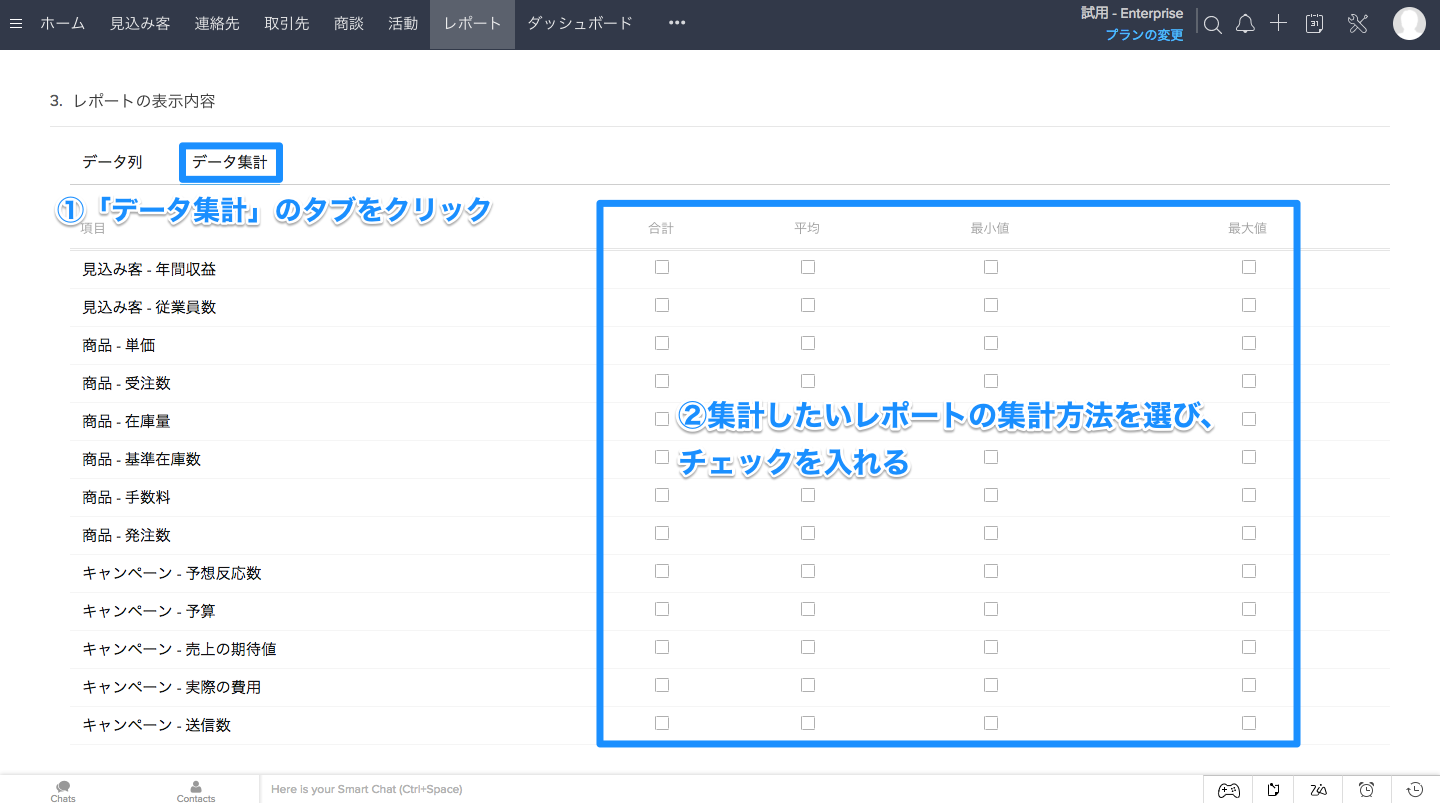
レポートで集計した値を見たい場合は、「データ集計」のタブをクリックします。
集計結果が「合計」「平均」「最小値」「最大値」から選べるようになっているので、知りたいものにチェックを入れて「続ける」ボタンをクリックします。
そして、集計したい時期などをプルダウンで選択して、フィルターを設定します。
最後に、「実行」ボタンを押すと新しいレポートが作成されます。
レポートの機能でできること
Zoho CRM内でレポートを作成すると、見込み客の一覧や商談から売上の進捗を確認することができます。
レポートの見方についても説明していきます。
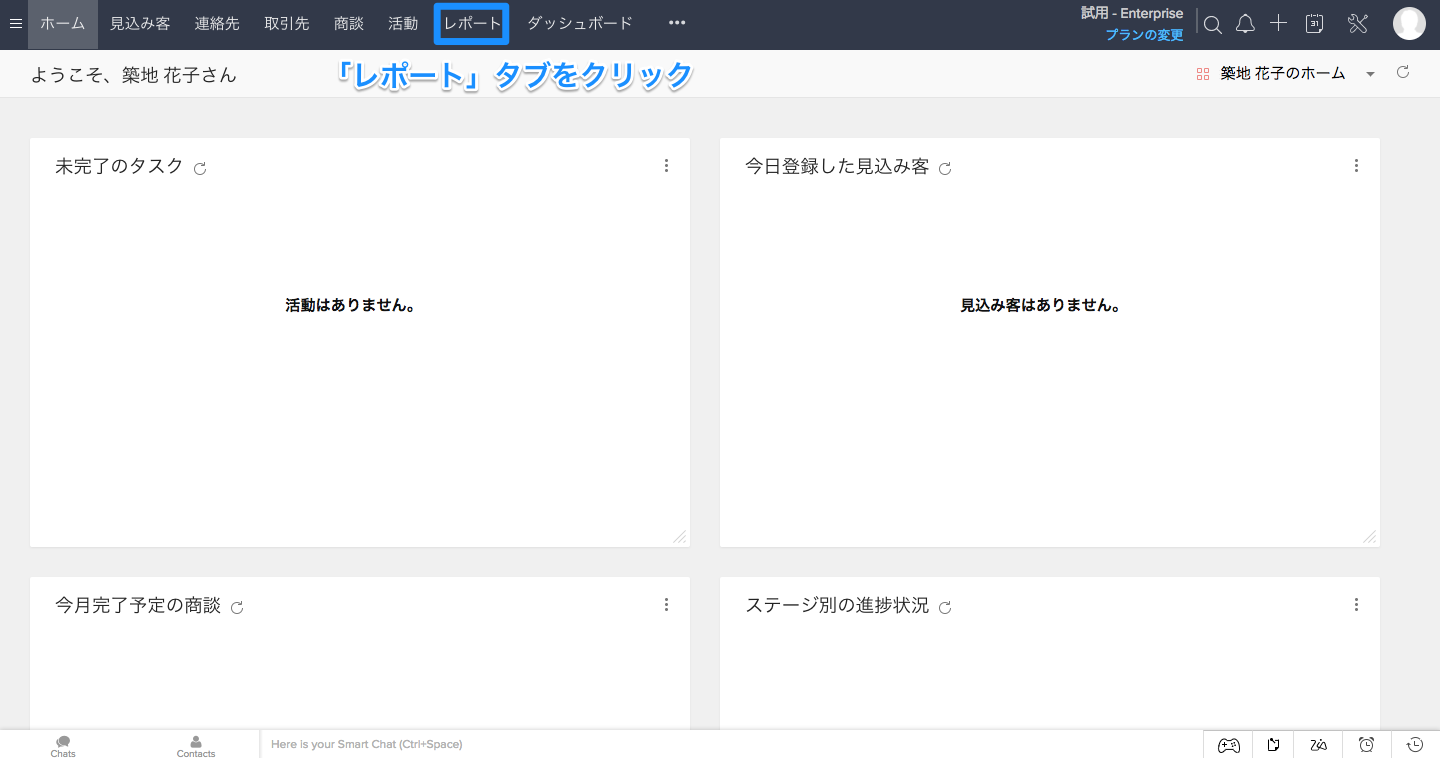
まずは、上部のレポートタブをクリックして、レポートのトップ画面に移動します。
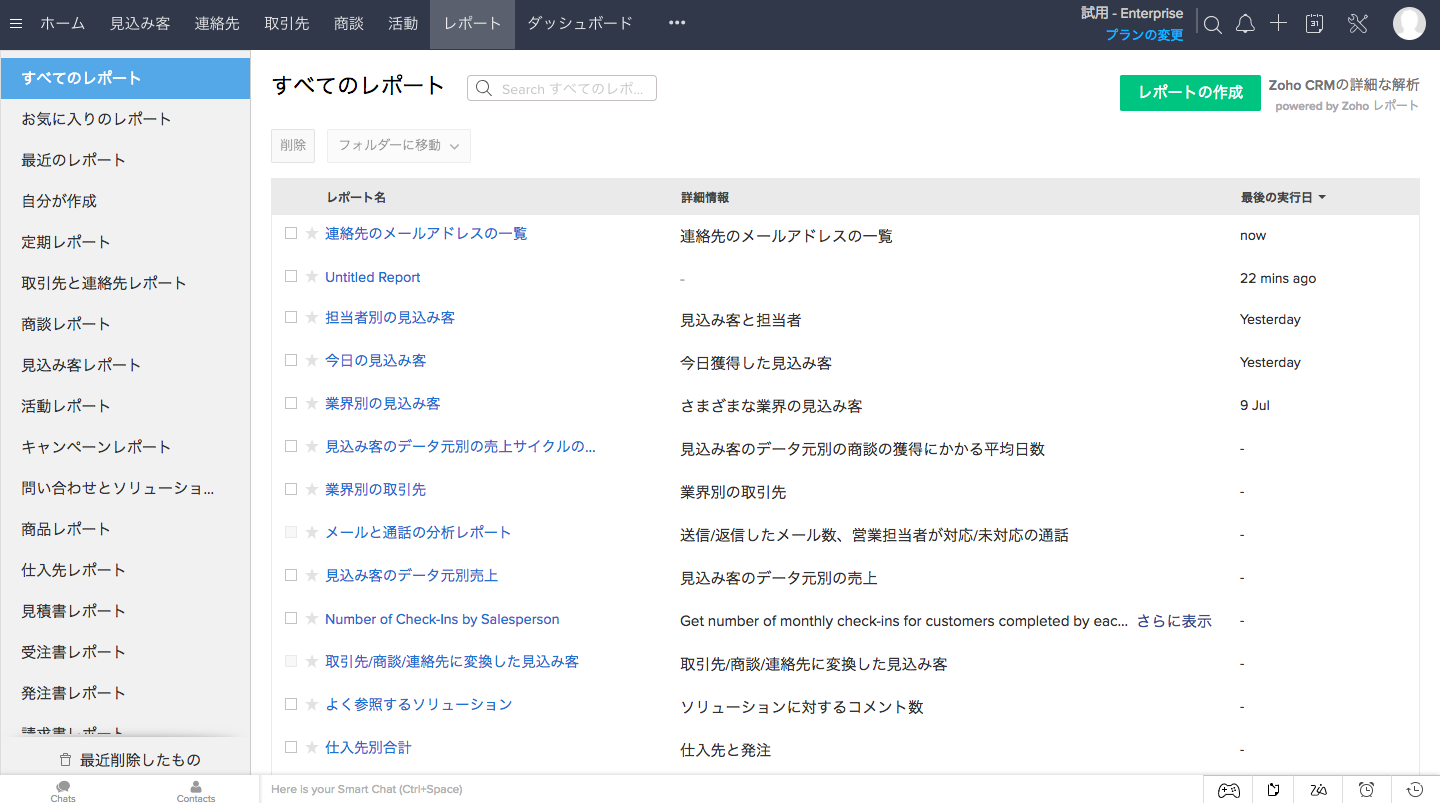
そして、左横のフォルダから、見たいレポートをクリックします。
初期設定では、レポートはデータの種類ごとのフォルダに分かれて保存されていますが、それらとは別に自分でカスタマイズしてレポートを作成することもできます。
レポートの数がまだ少ない場合は「すべてのレポート」から探しても構いませんが、数が増えてきてしまった時は、目的に近いフォルダから探すのがスムーズです。常に使うレポートを「お気に入りのレポート」に登録しておくと便利です。
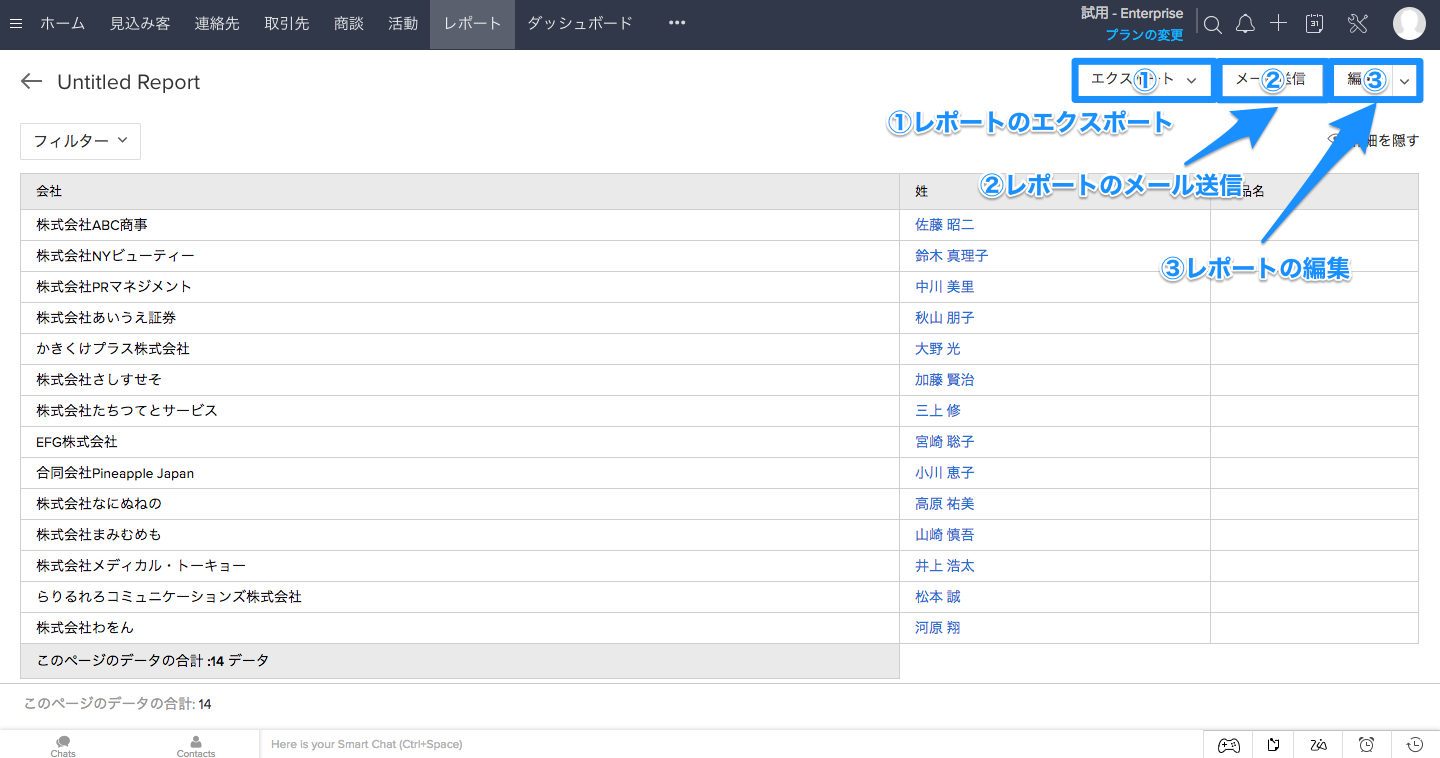
使いたいレポートをクリックしたら、右上の「編集」でレポートの編集、「エクスポート」でレポートのエクスポート(CSVファイルなど)、「メール送信」でエクスポートしたファイルを指定したメールアドレスに送信することができます。
レポートの内容を、視覚的にわかりやすく表やグラフにして見ることもできます。
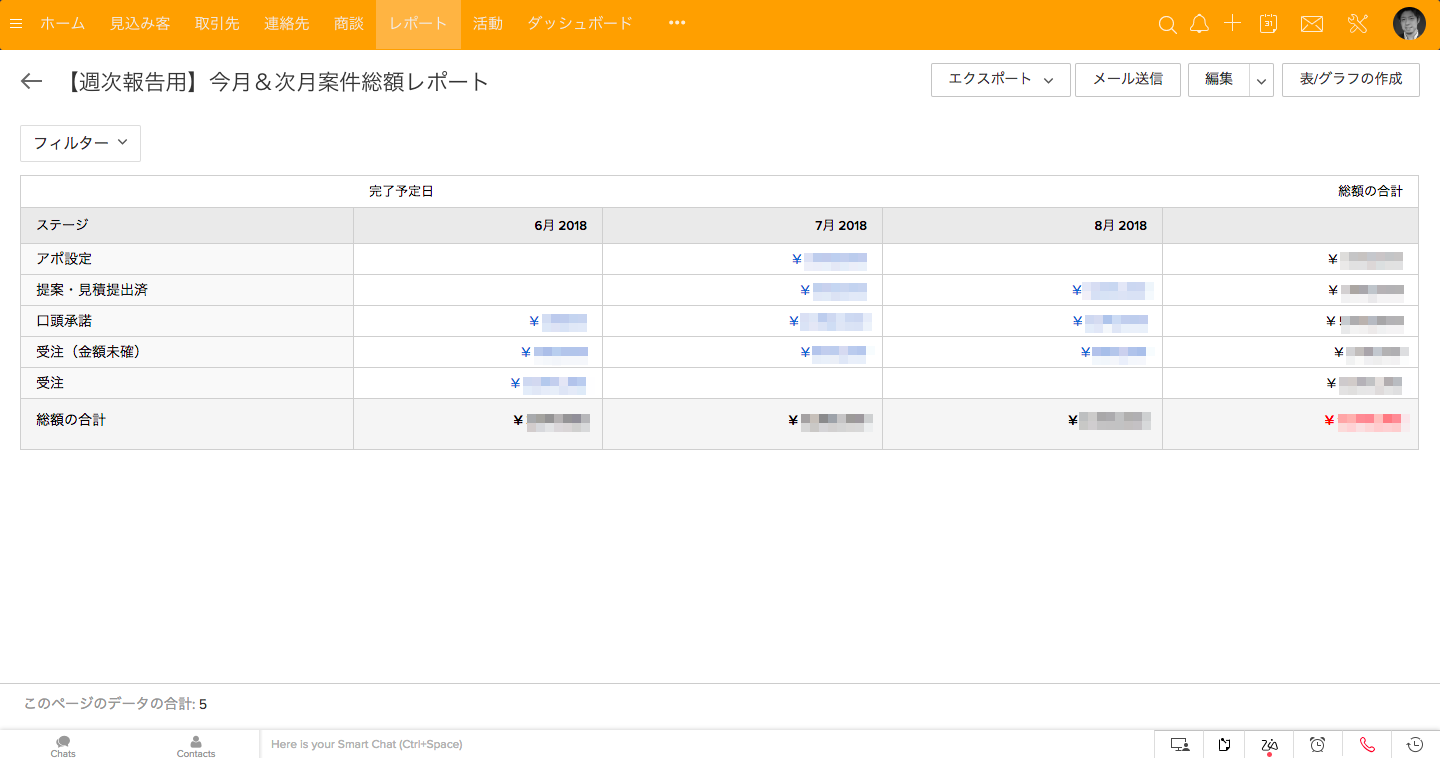
レポートにフィルターをかけたりカスタマイズを行ったりすると、このように表形式でアポイントの件数や受注金額などを確認することができます。
右上の「表/グラフの作成」ボタンをクリックすると、下記の画面が表示され、グラフの種類を選ぶとデータをグラフ形式で見ることも可能です。
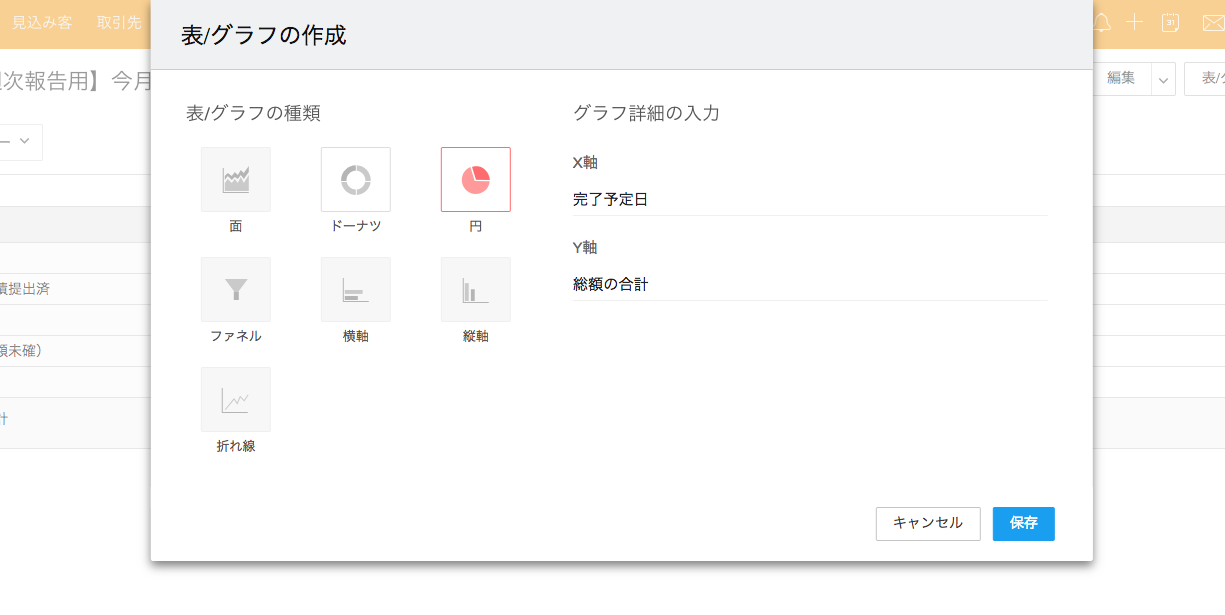
また、「レポート」タブの右隣にある「ダッシュボード」タブをクリックしてみてください。
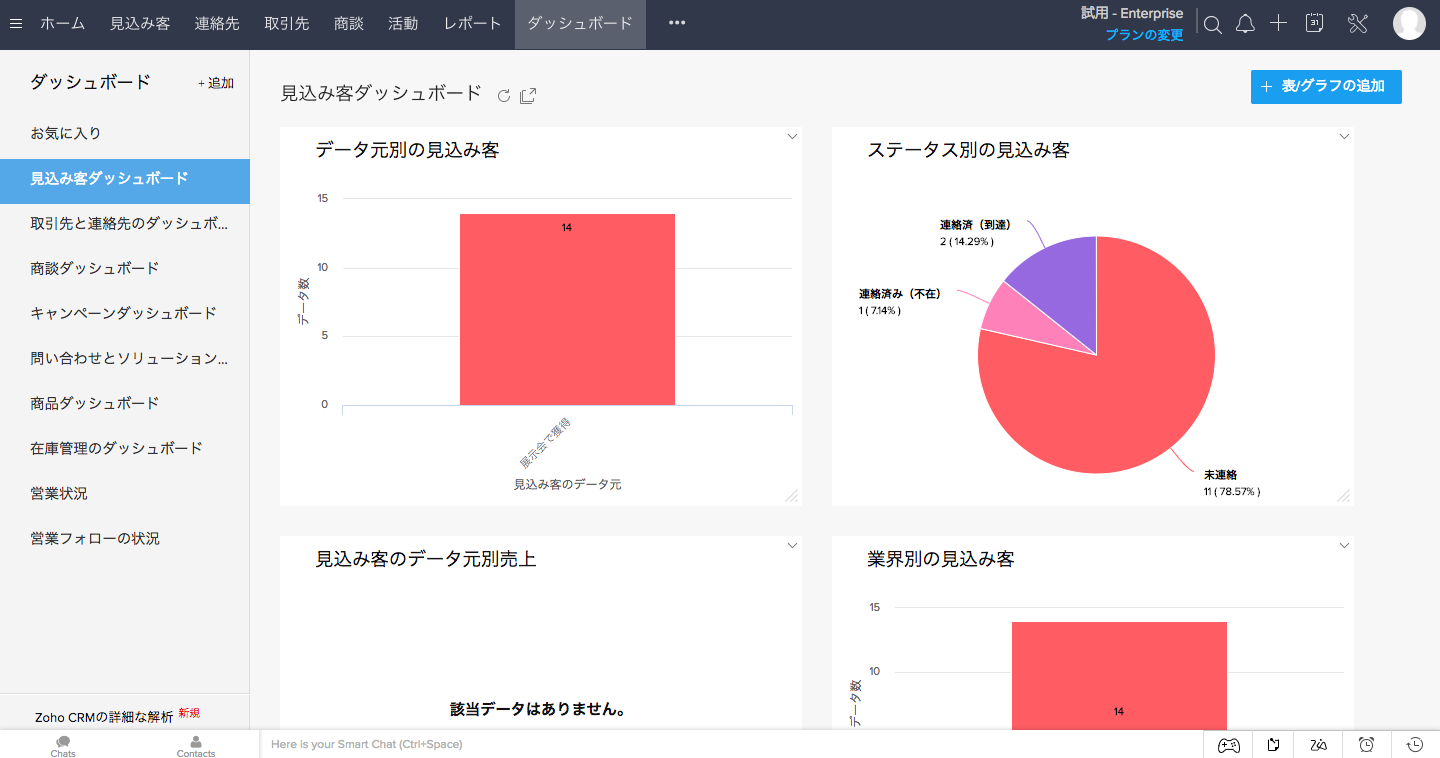
このように、入力したデータを簡単にグラフで可視化することができます。
ダッシュボードで表示されるグラフの種類やフィルターも細かく設定することが可能です。
レポート機能を使って企業のニーズに合ったZoho CRMの活用を
Zoho CRMのレポート機能は、タブや項目を細かく設定することで、それぞれの企業のニーズに合わせた活用が可能です。細かい設定方法やカスタマイズの方法は、次の記事以降で詳しく説明していきます。
Zoho CRMって何?どういうことができるの?と興味を持った方は、ぜひ弊社コンサルタントにご相談ください。貴社に合わせた活用方法や運用ノウハウをお伝えします。
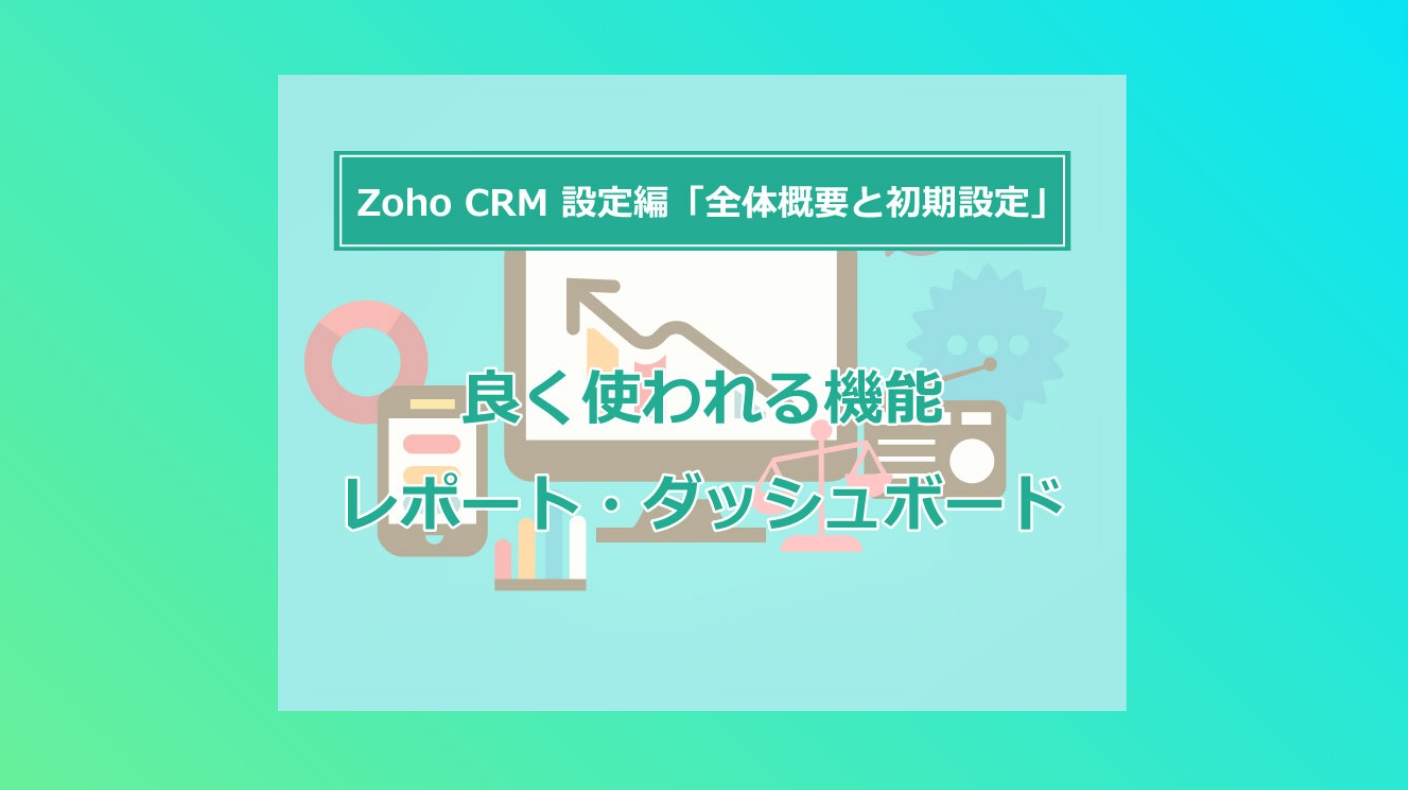

-1.png)

