前回の記事では、Zoho CRMでの顧客情報の登録方法について説明しました。Zoho CRMに登録されている顧客情報が100件程度なら、必要な情報を探すのにもそこまで苦労しないかもしれません。しかし、1000件近くになってくると、求めている顧客情報を探すのに時間がかかってしまいます。そこで、今回は、その課題を解決する一覧ビューの設定方法と、注意点について説明していきます。
⇒⇒ CRM・MA・SFA活用の実践的な情報が配信されるメルマガに登録する
顧客情報を一定条件で絞り込める「一覧ビュー」
Zoho CRMに登録されている顧客情報も、件数が多くなってくると、必要な情報にたどりつくまでに時間がかかってしまいます。
そこで、今回の記事では、顧客情報を一定の条件で絞り込んで一覧にすることができる「一覧ビュー」の設定方法について、順を追って説明していきます。
一覧ビューの設定方法
今回は、「見込み客」で一覧ビューを作る方法について解説します。
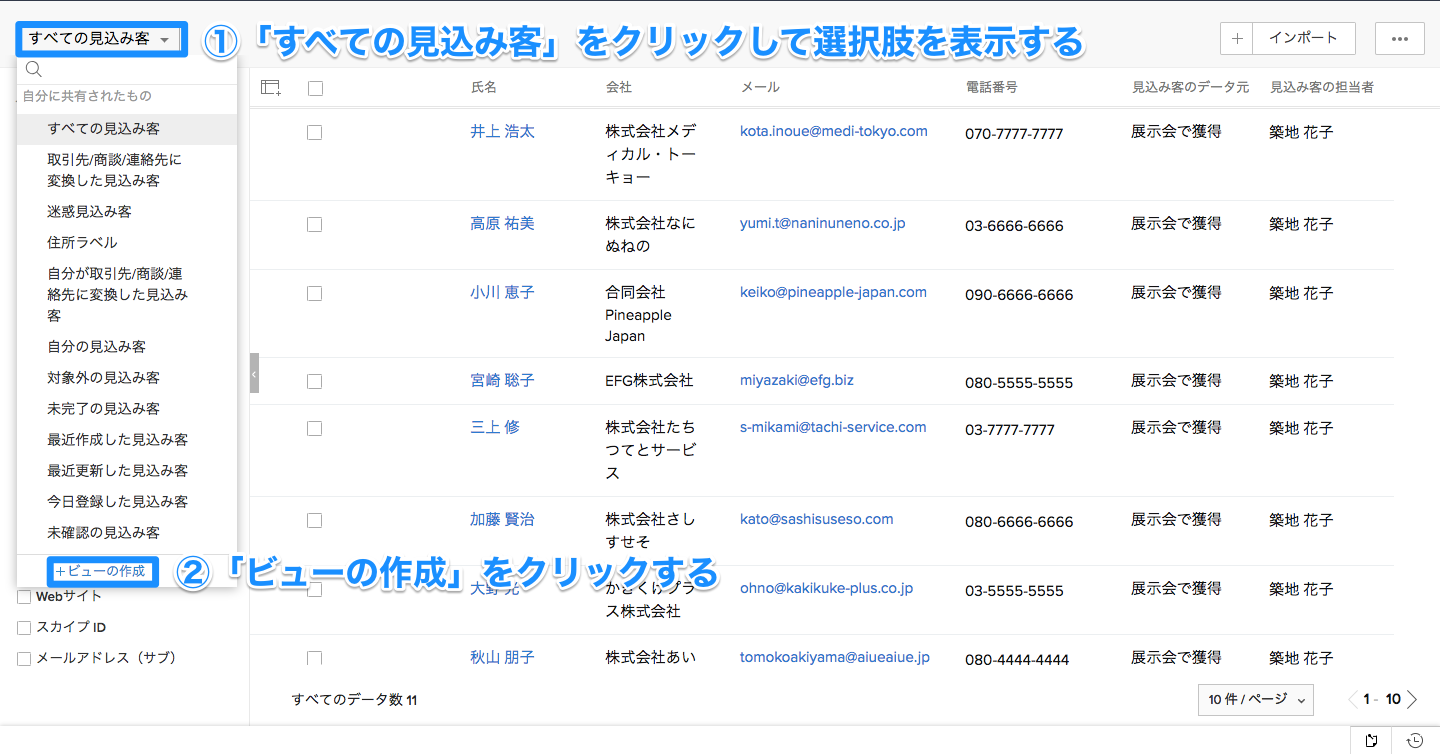
見込み客のページを開いたら、左上にある「すべての見込み客」ボタンをクリックし、プルダウンメニューを表示させます。
そして、プルダウンメニューの一番下にある「ビューの作成」をクリックします。
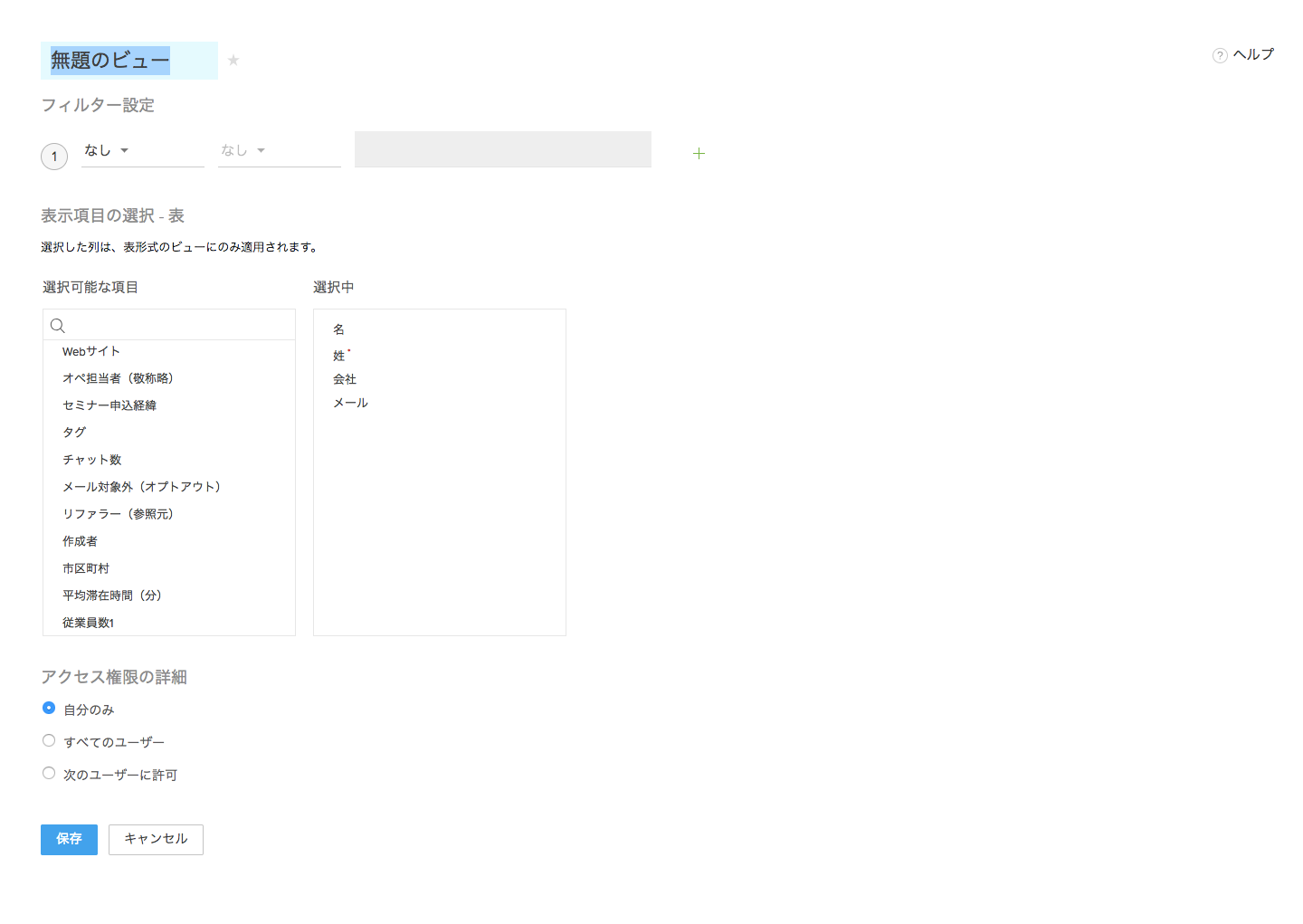
すると、新しいビューを作成できる画面に移動します。ここで、新しいビューの設定を行っていきます。
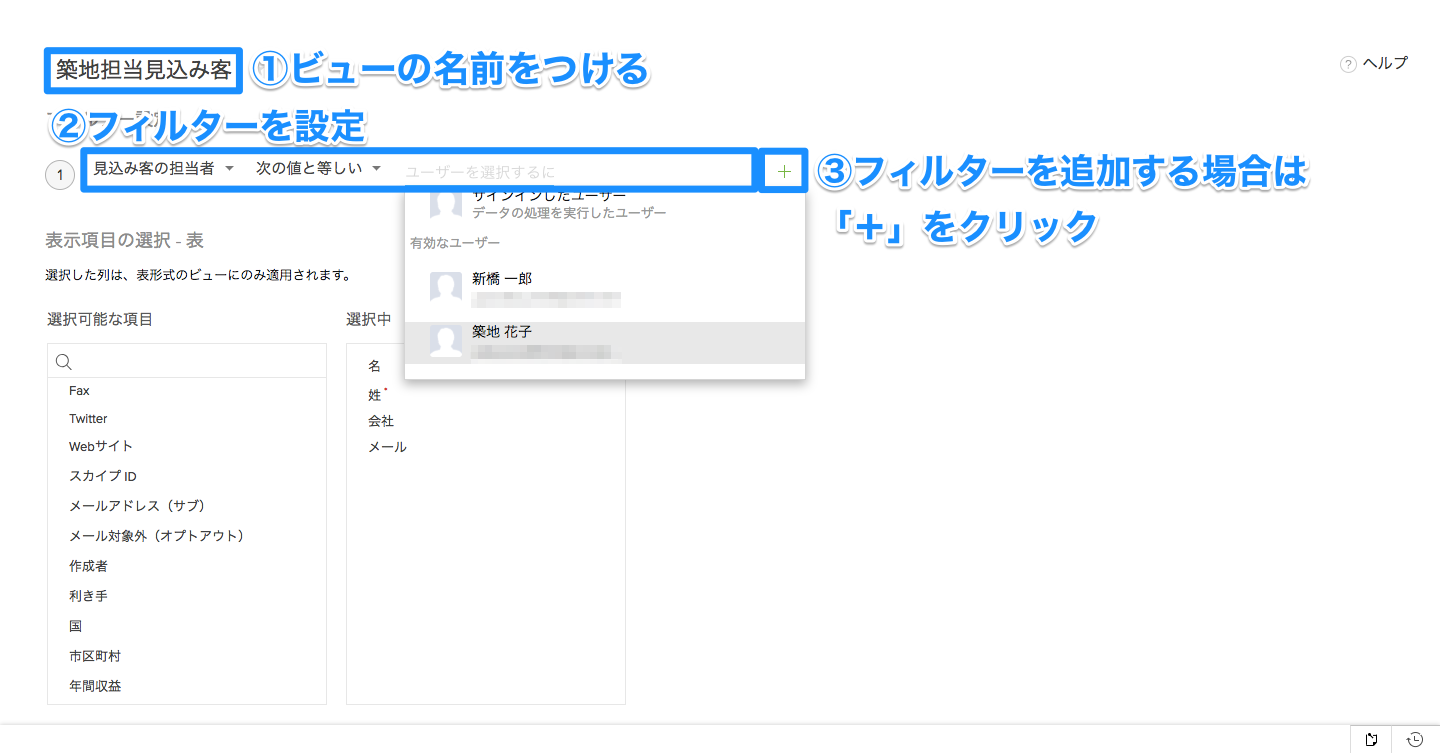
ビューに名前をつけたら、フィルターを設定していきます。
まず、左のプルダウンでフィルタリングしたい項目を選択したら、条件の詳細を決定していきます。
ここでは、「見込み客の担当者」を選択し、すでに顧客情報に登録されている見込み客の担当者の中から「築地花子」を選択します。担当者名は、複数名で設定することも可能です。

「見込み客の担当者」が「築地花子」の顧客情報のみに絞り込む場合、真ん中のプルダウンを画像のように「次の値と等しい」に設定します。
一つのビューにつきフィルターは25個まで設定ができるので、他の項目でもフィルタリングをしたい場合は、「+」をクリックして追加します。
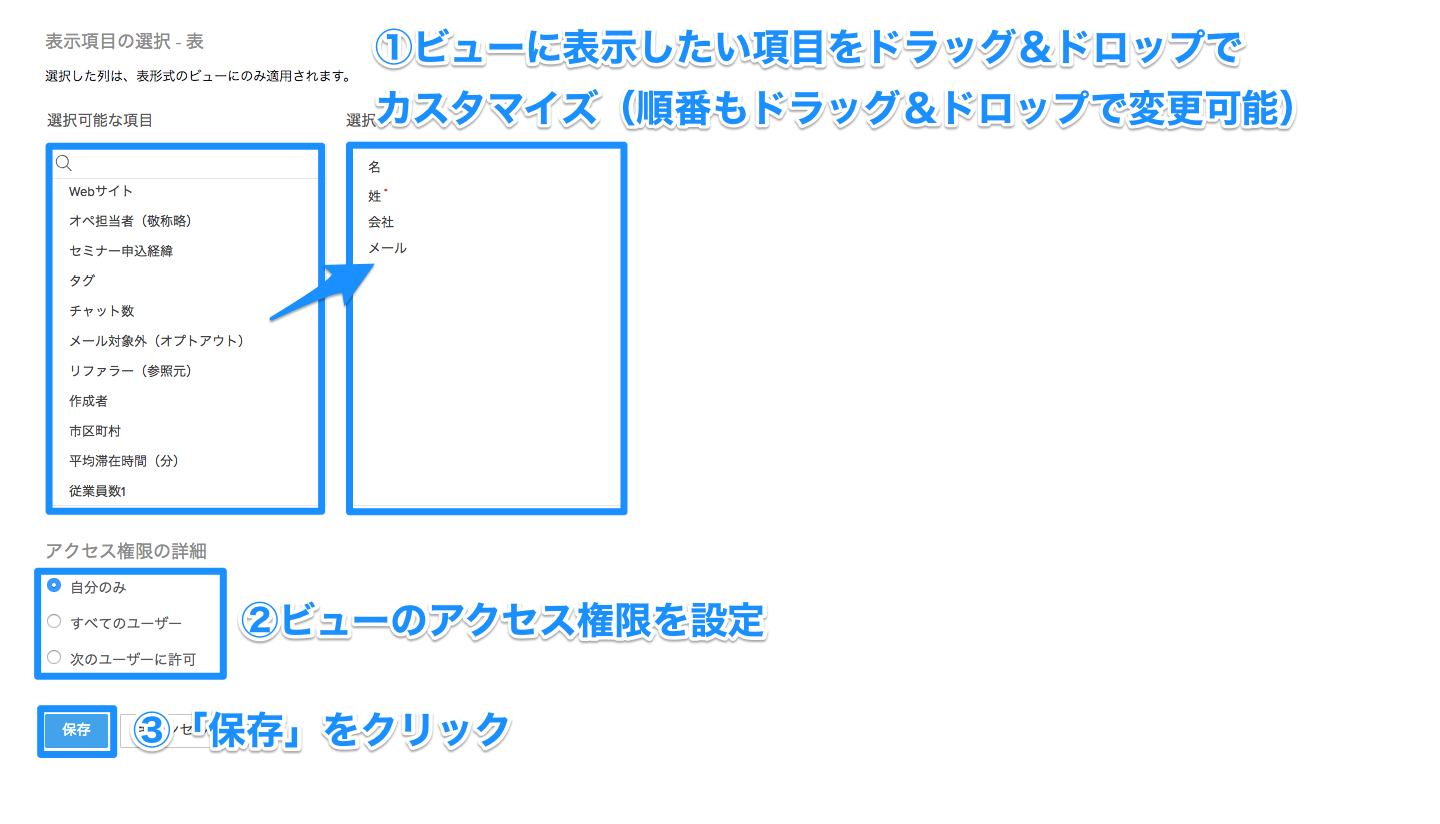
次に、ビューで一覧にしたときに表示する項目を選びます。
初期設定では「名」「姓名」「会社」「メール」が表示されるようになっていますが、左の「選択可能な項目」のボックスから右の「選択中」にドラッグ&ドロップで項目をカスタマイズすることができます。
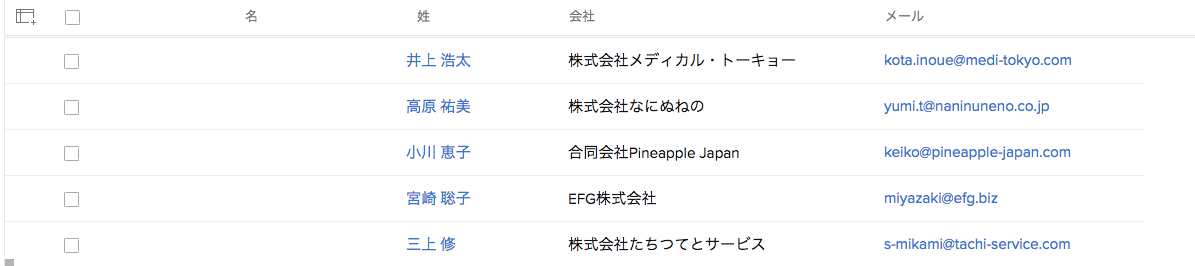
初期設定のままの項目だと、このように表示されます。「選択中」のボックス内でドラッグ&ドロップし、表示する順番を変更することも可能です。
フィルターとビューの表示項目を設定したら、ビューのアクセス権限を設定します。自分だけで見られるように設定することもできますし、社内・チーム内全体や指定のメンバー間で共有することもできます。
アクセス権限を選択して、「保存」をクリックしたら、ビューが作成されます。
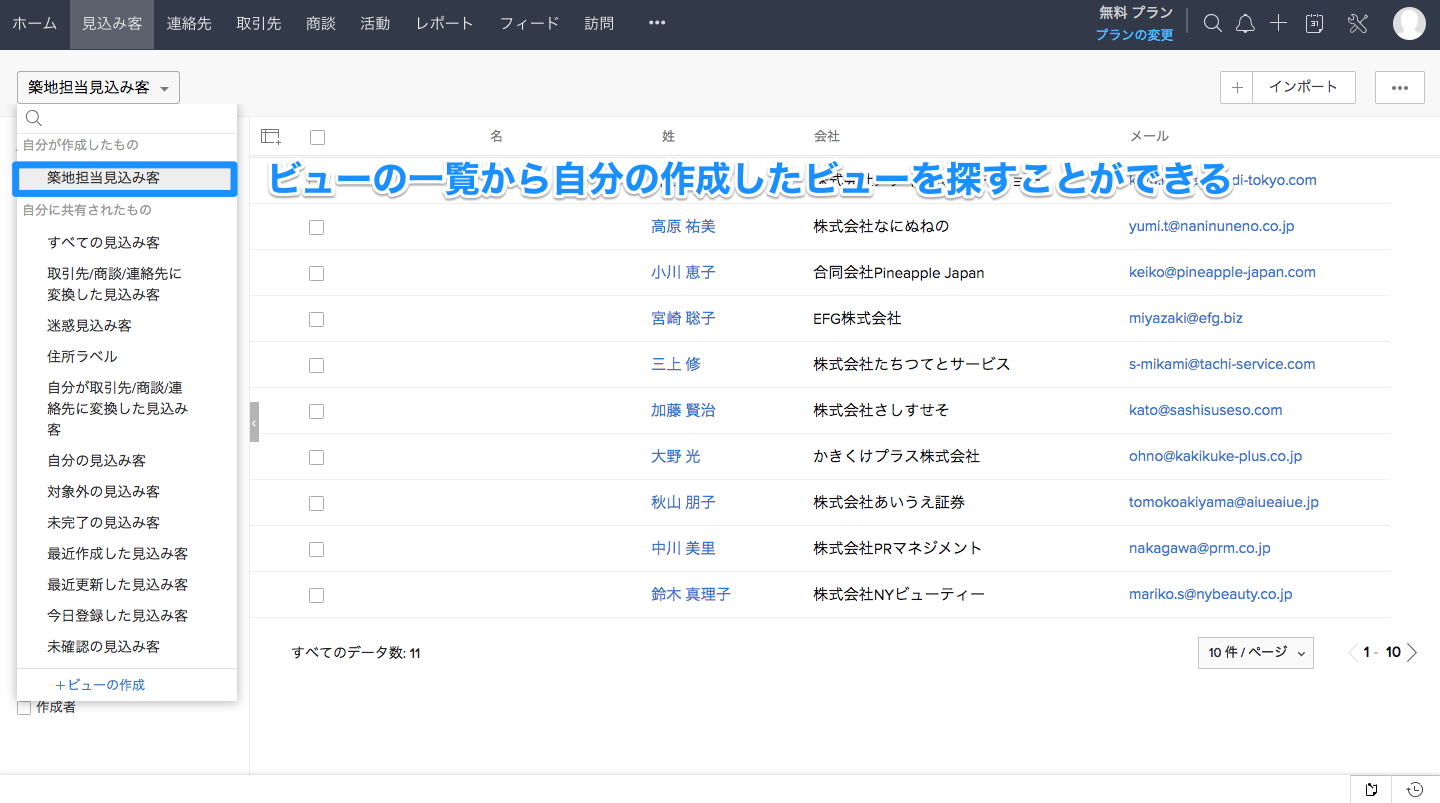
新たに作成したビューは、「見込み客」ページ左上のプルダウンに選択肢として反映されています。
以上が、ビューを新たに作成する手順です。
ビューをより効果的に使用するために
ビューを使うと、顧客情報を整理できるだけでなく、顧客に関連する業務の進捗状況を把握することが可能になります。
たとえば、自分が担当している見込み客のうち「未連絡」の顧客に連絡をするタスクがあったとします。
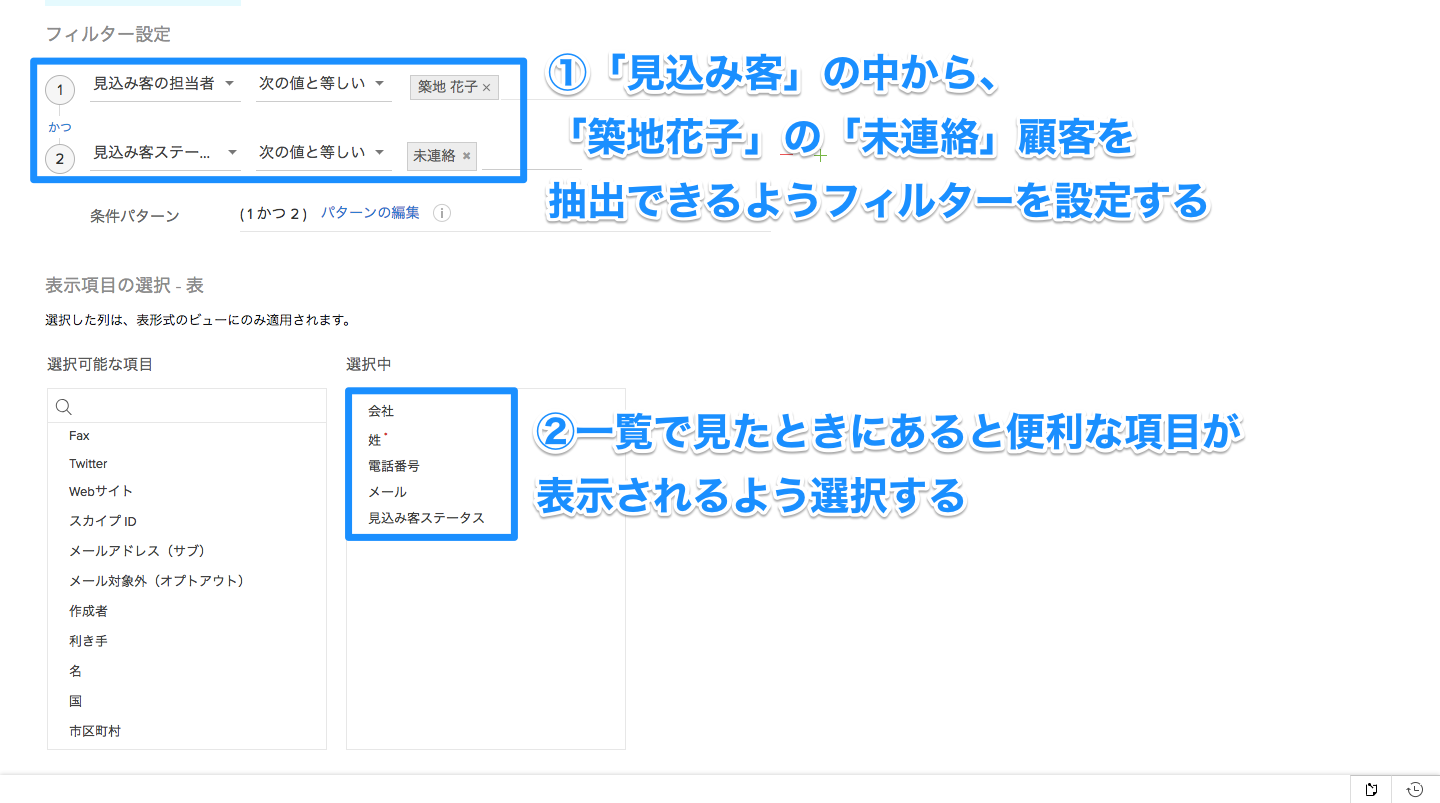
その場合、フィルターを使用して、「自分」(ここでは「築地花子」とします)の「未連絡」顧客を一覧表示するビューを作ります。
連絡をする際に、一覧表示すると便利な情報(ここでは、会社、名前、電話番号、メール、見込み客ステータス)を選択しておくと、より連絡作業がスムーズになります。
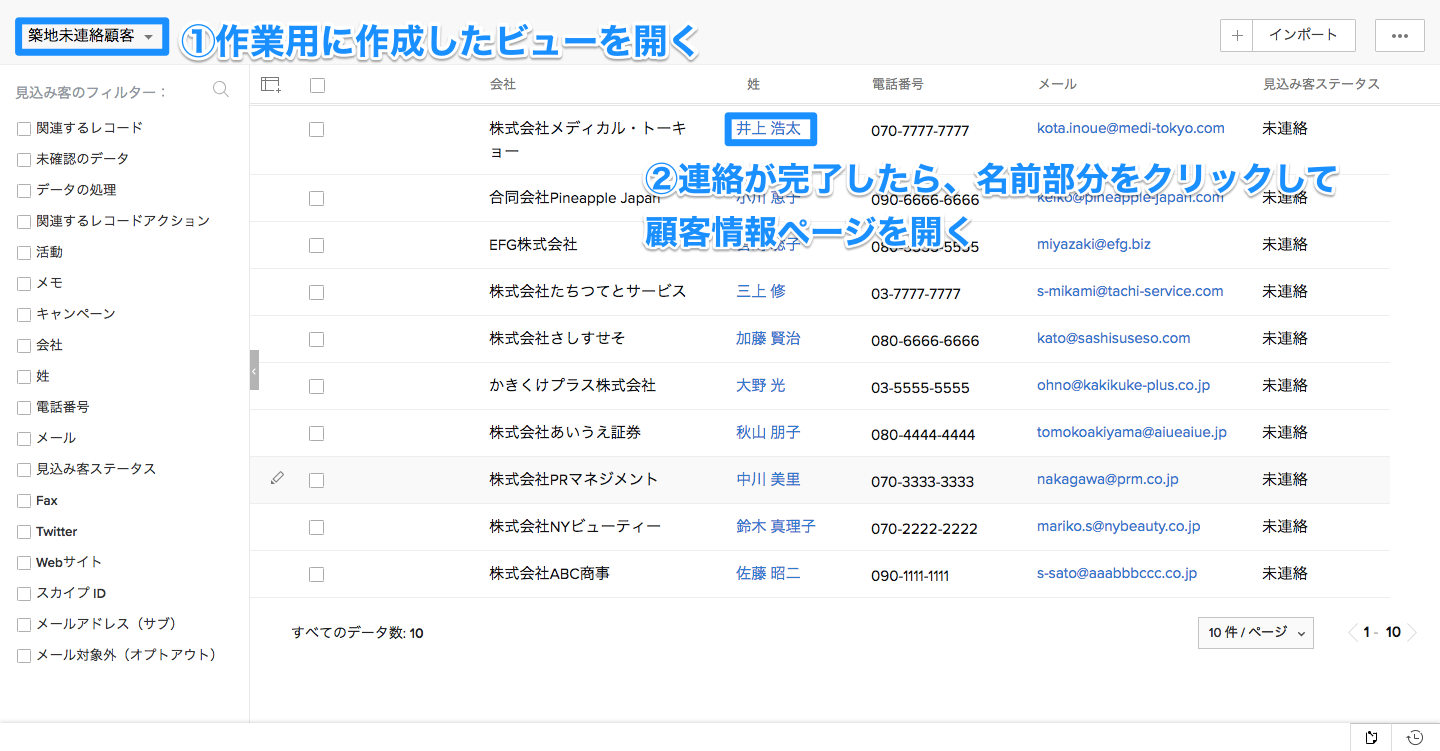
「未連絡」顧客に連絡をする際は、このために作ったビュー「築地未連絡顧客」を開き、電話やメールなどで連絡をしていきます。
「連絡」が終わった顧客は、ビューの名前欄をクリックして顧客情報ページを開き、「見込み客ステータス」を変更して「保存」します。
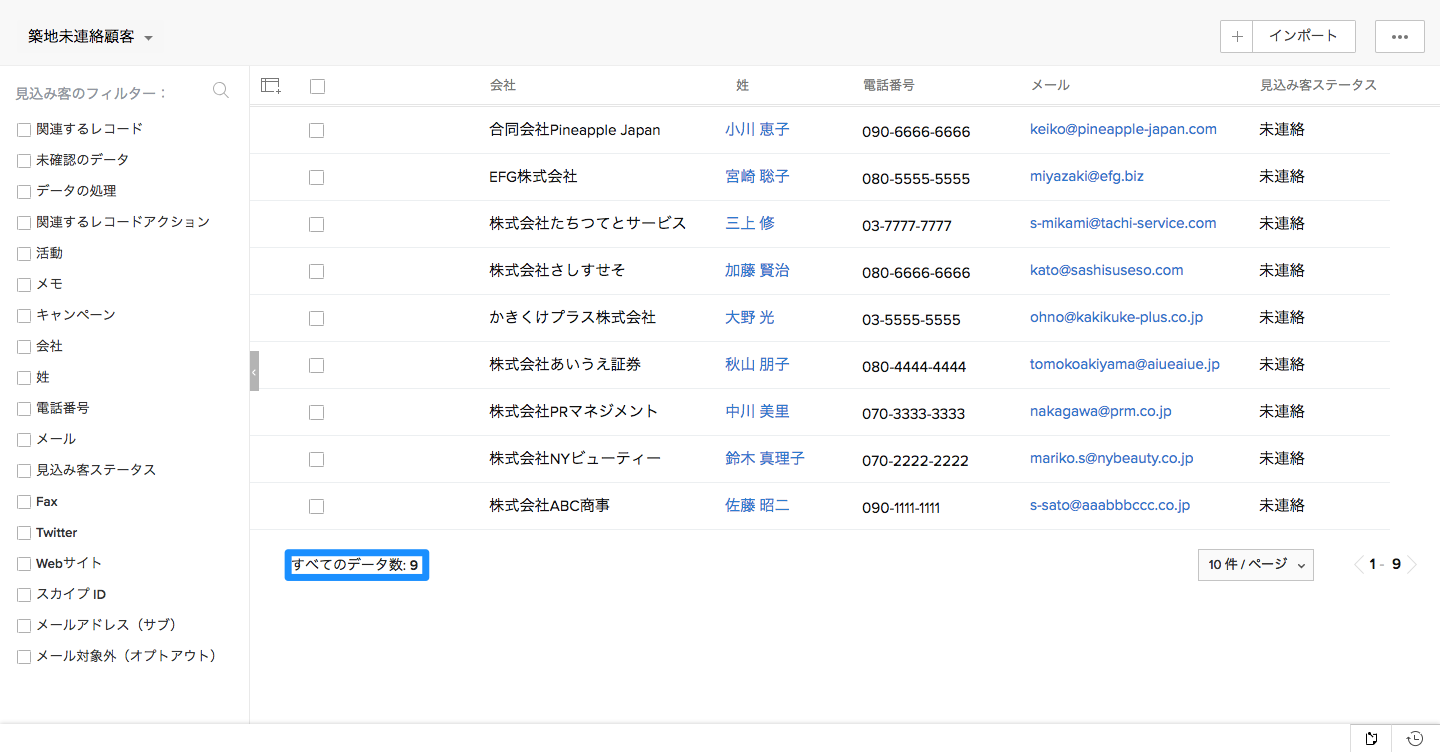
この後、再びビューの画面を見ると、「見込み客ステータス」を変更する前は「10」だったデータ数が「9」に減っています。
このようにZoho CRMのビュー機能を工夫して作業に取り入れると、作業進捗が一目でわかるようになります。
ビュー機能を使ってZoho CRMをより便利に活用しよう!
ビュー機能を使用すると、Zoho CRMがより便利に、そして実践的に使用できるということがおわかりいただけたかと思います。設定次第で作業の進捗も把握できるようになるため、Zoho CRMを導入する際にはぜひ覚えておきましょう。
弊社では、このように、Zoho CRMの機能を実践的に活用する方法についてもアドバイスいたします。Zoho CRMの導入を検討されている方はもちろん、実践的なツールをお探しの方も、ぜひお気軽にお問い合わせください。



-1.png)

