これまでのセクション「Zoho CRM 設定編・顧客情報」では、Zoho CRM内での「顧客情報」に対して、どのように記録や管理を行っていくかについて説明してきました。ここからは、Zoho CRM内での「活動情報」とその扱いについてご紹介します。この記事では、主に「活動」を記録する際の項目のカスタマイズ方法について説明していきます。
Zoho CRMの「活動」とは
Zoho CRMにおける「活動」とは、顧客情報(見込み客・取引先・連絡先)および商談に対して行ったアクションのことで、中でも主に電話や訪問など履歴として残す情報のことを指します。具体的な例としては、「見込み客に電話をしてアポ取りをした」「すでに進行している商談で見積もりを提出した」などが挙げられます。
活動の追加方法
活動の記録は、各階層(見込み客・取引先・連絡先・商談)の各画面の「活動」欄から追加することができます。
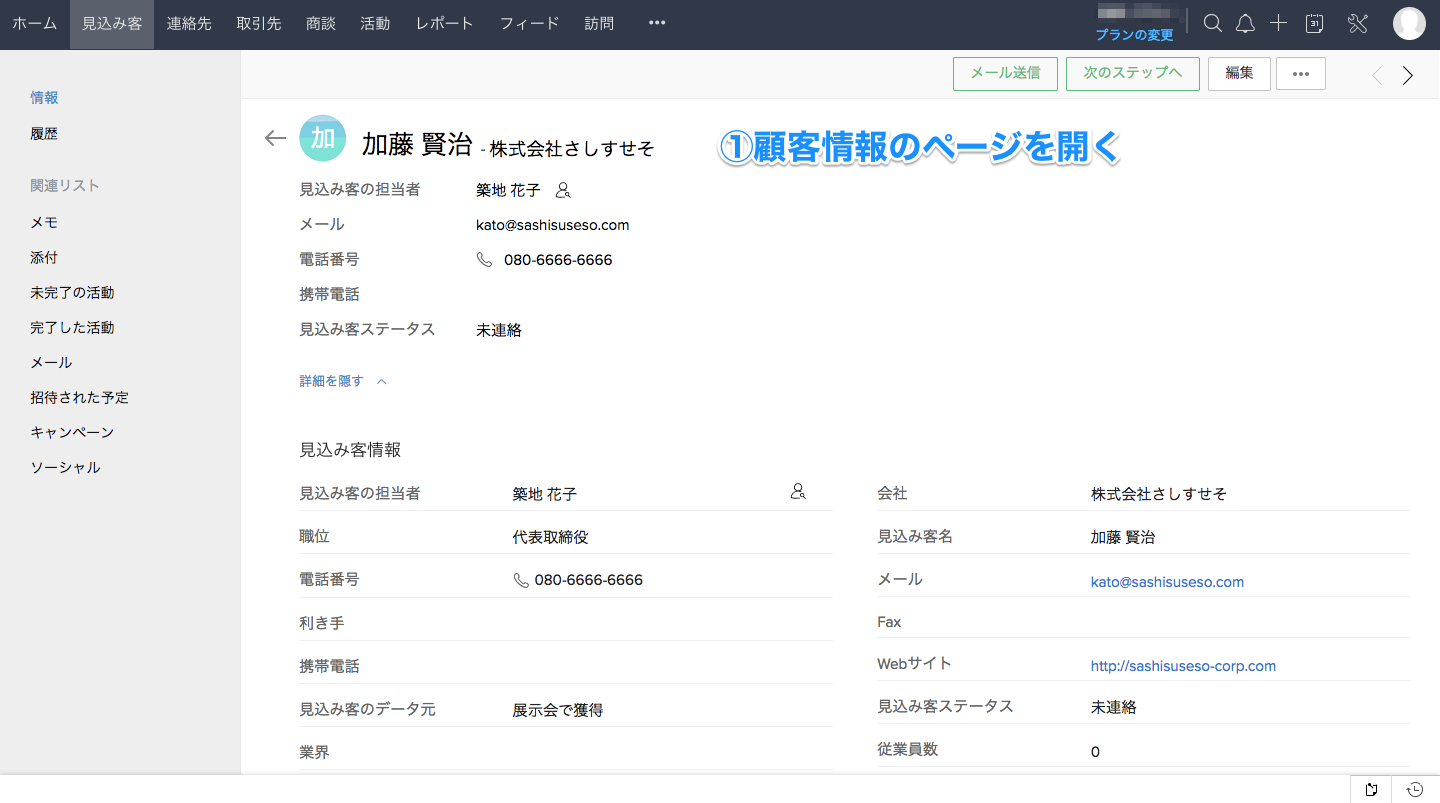
まず、顧客情報あるいは商談情報が記載されているページを開きます。画像は、「見込み客」の顧客情報ページです。
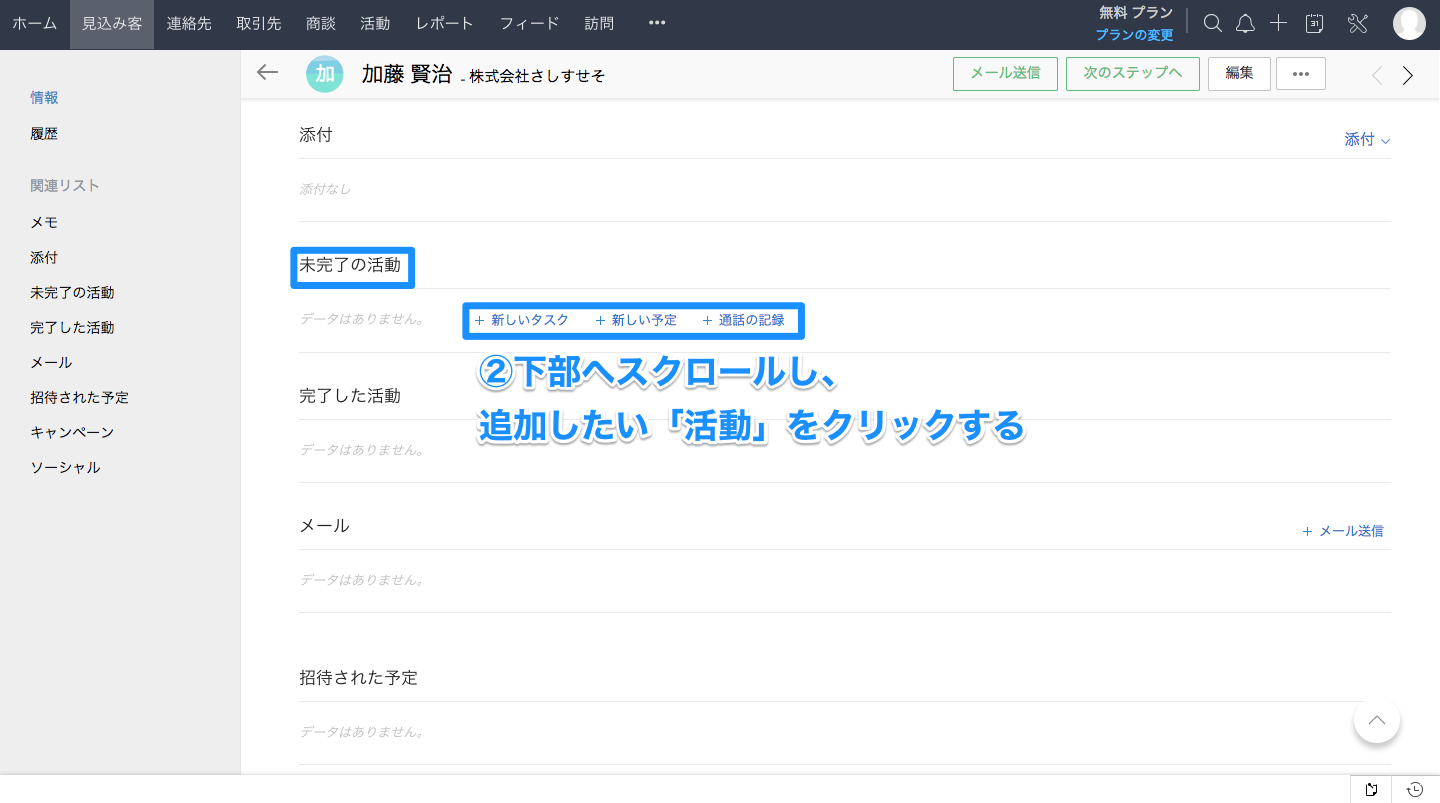
下部へスクロールしていくと、「未完了の活動」の下に「+新しいタスク」「+新しい予定」「+通話の記録」と表示されています。この3つの中から、追加したい「活動」をクリックします。ここでは、試しに「新しいタスク」を追加してみます。
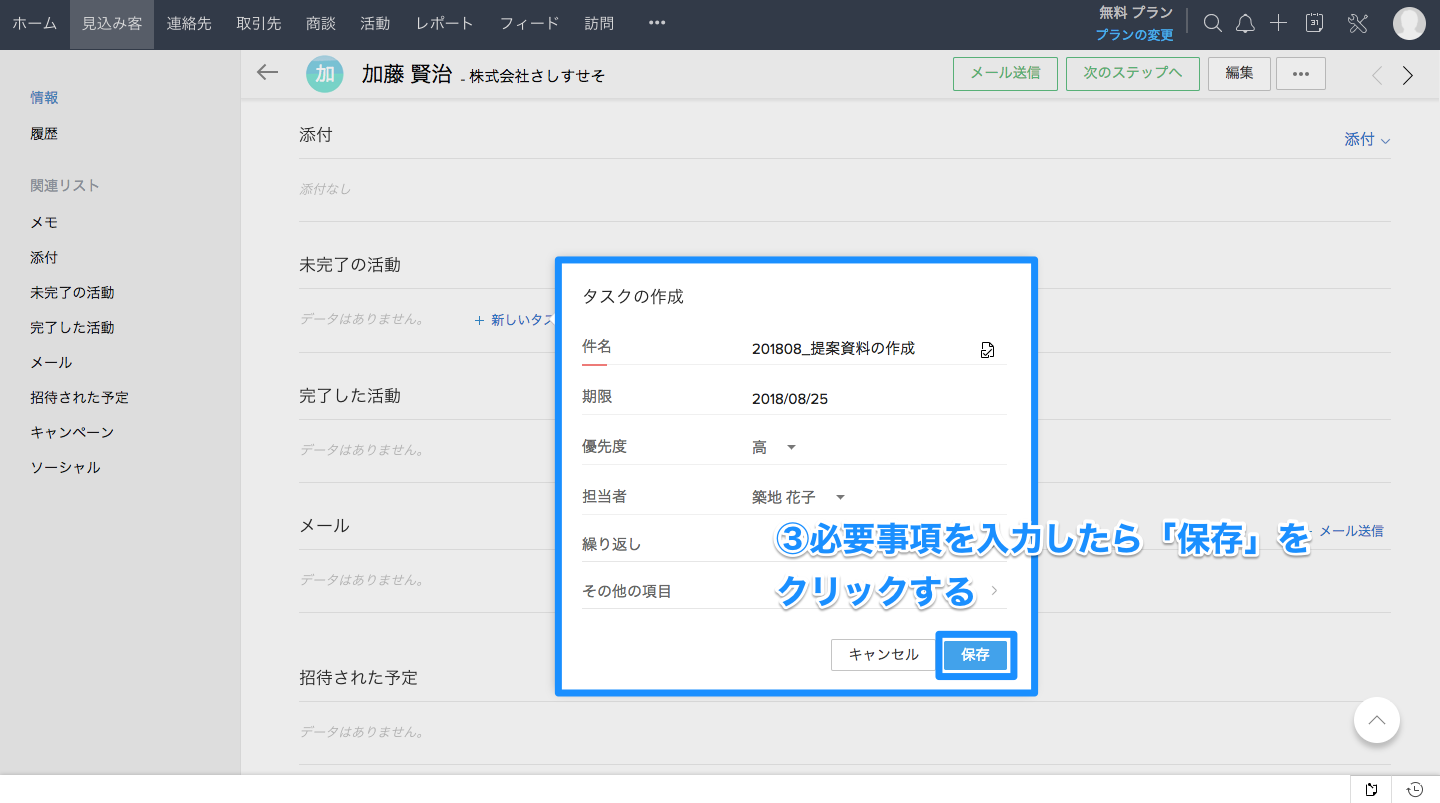
「新しいタスク」をクリックすると、「タスクの作成」ボックスが表示されます。「繰り返し」や「その他の項目」の右側の「〉」をクリックすると、通知メールの設定なども行うことができます。
必要事項を入力したら「保存」をクリックします。これで「活動」の追加は完了です。
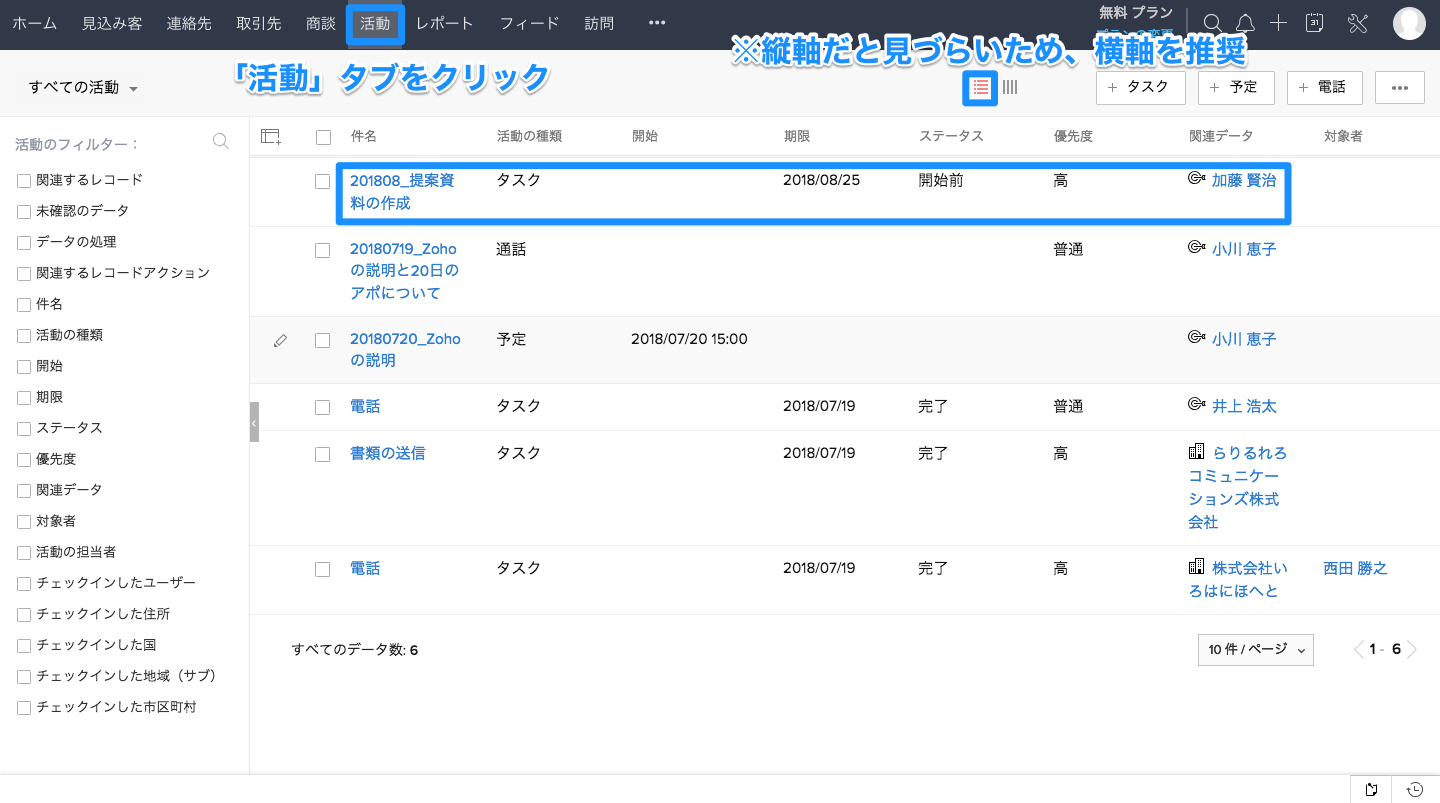
追加した活動は、一覧で確認することができます。画面上部の「活動」タブをクリックすると、Zoho CRM内に登録されている活動情報が一覧で表示されます。なお、初期設定の状態だと活動は「縦軸」で表示されますが、見づらいため画面上部の中央やや右にあるボタンをクリックし、「横軸」表示に変更することをおすすめします。
活動の項目を使いやすいようにカスタマイズ
Zoho CRMで実際に活動を追加する作業をしてみて、「記録に必要な項目が足りなそう」と感じた人もいるかもしれません。Zoho CRMでは、顧客情報と同様に、活動情報の入力項目も、新たに追加したりカスタマイズしたりすることができます。
新しい項目の追加方法
それでは、まず、新しい項目の追加方法について説明していきます。
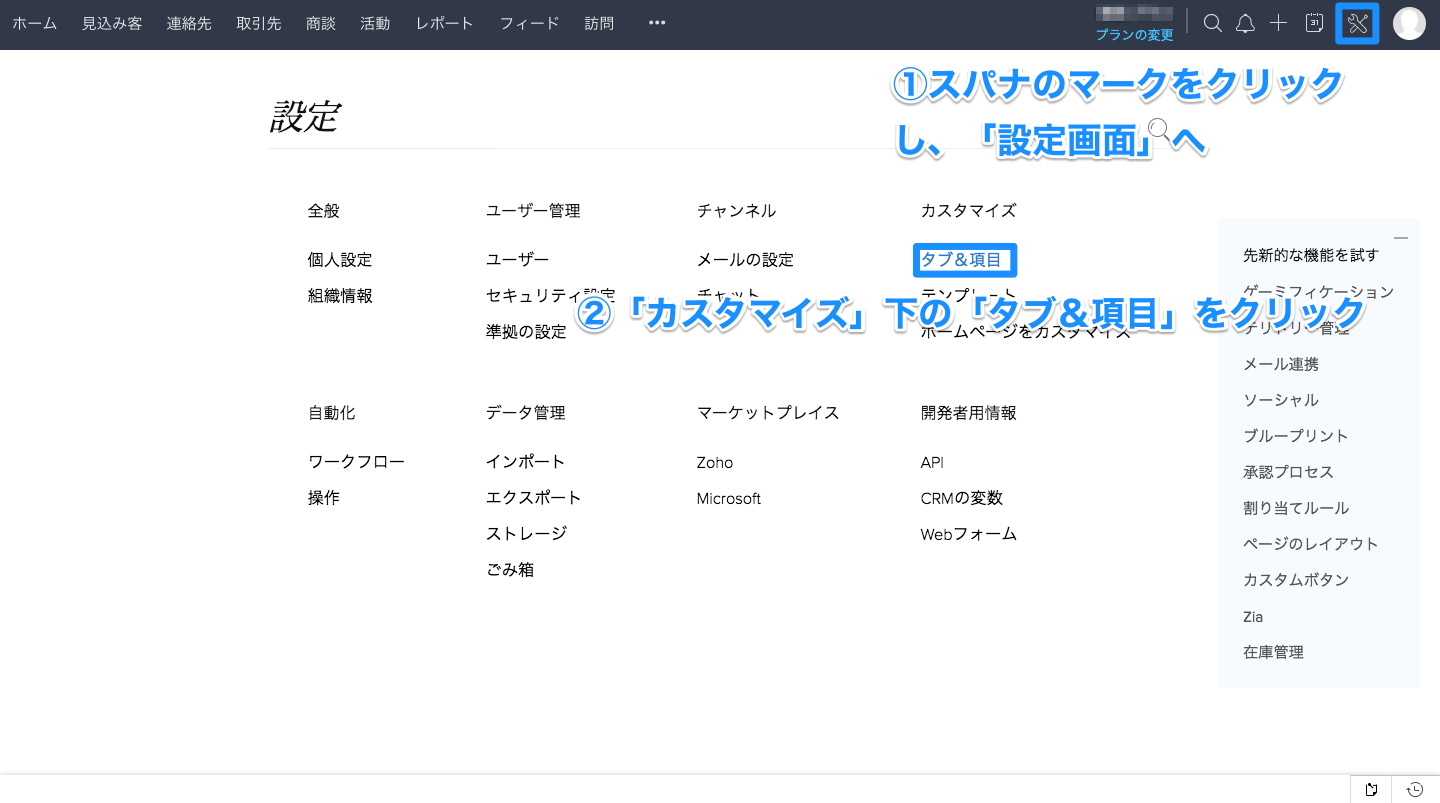
スパナのマークをクリックし、設定画面を開きます。そして、設定画面の中から、「カスタマイズ」の下の「タブ&項目」をクリックします。
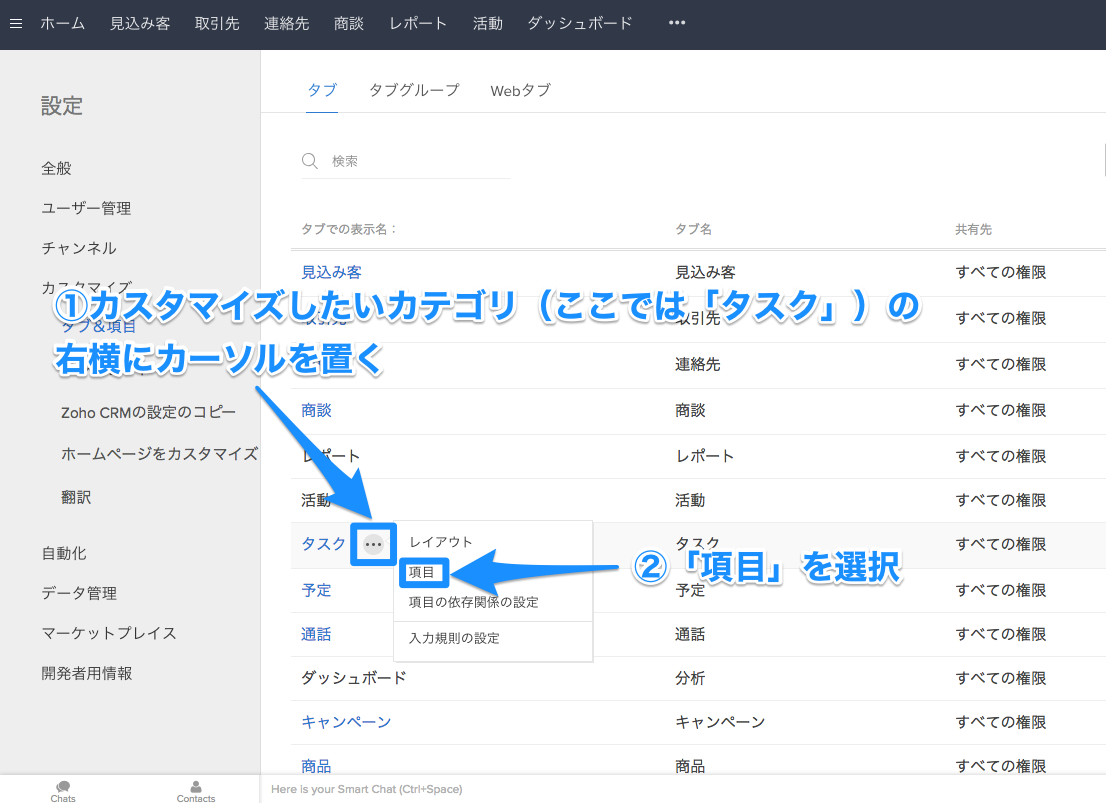
新しく項目を追加したいカテゴリ(ここでは「タスク」に追加します)の右横にカーソルを置きます。「…」が表示されたら、その上にカーソルを置くとさらに選択肢が表示されるので、その中から「項目」を選択します。
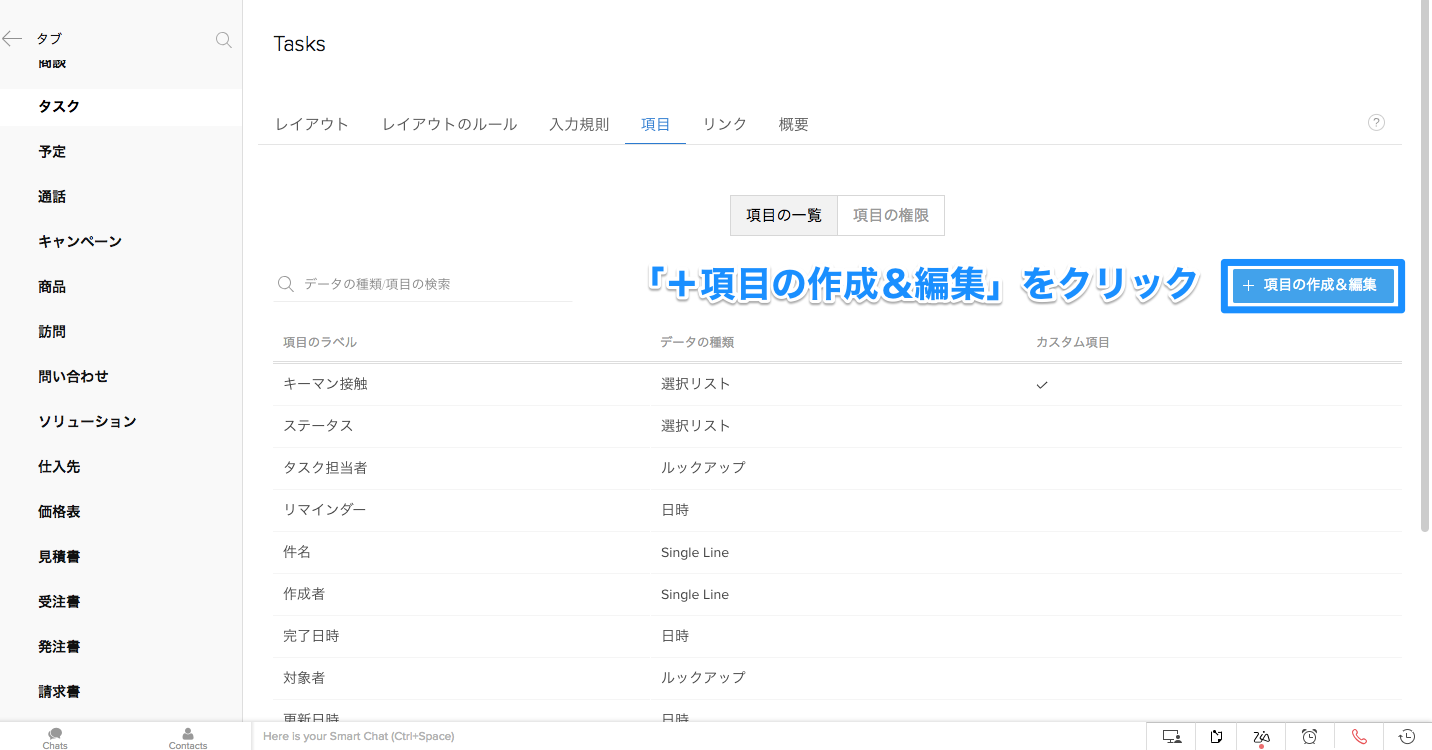
ページ項目一覧の右上にある「+項目の作成&編集」をクリックします。
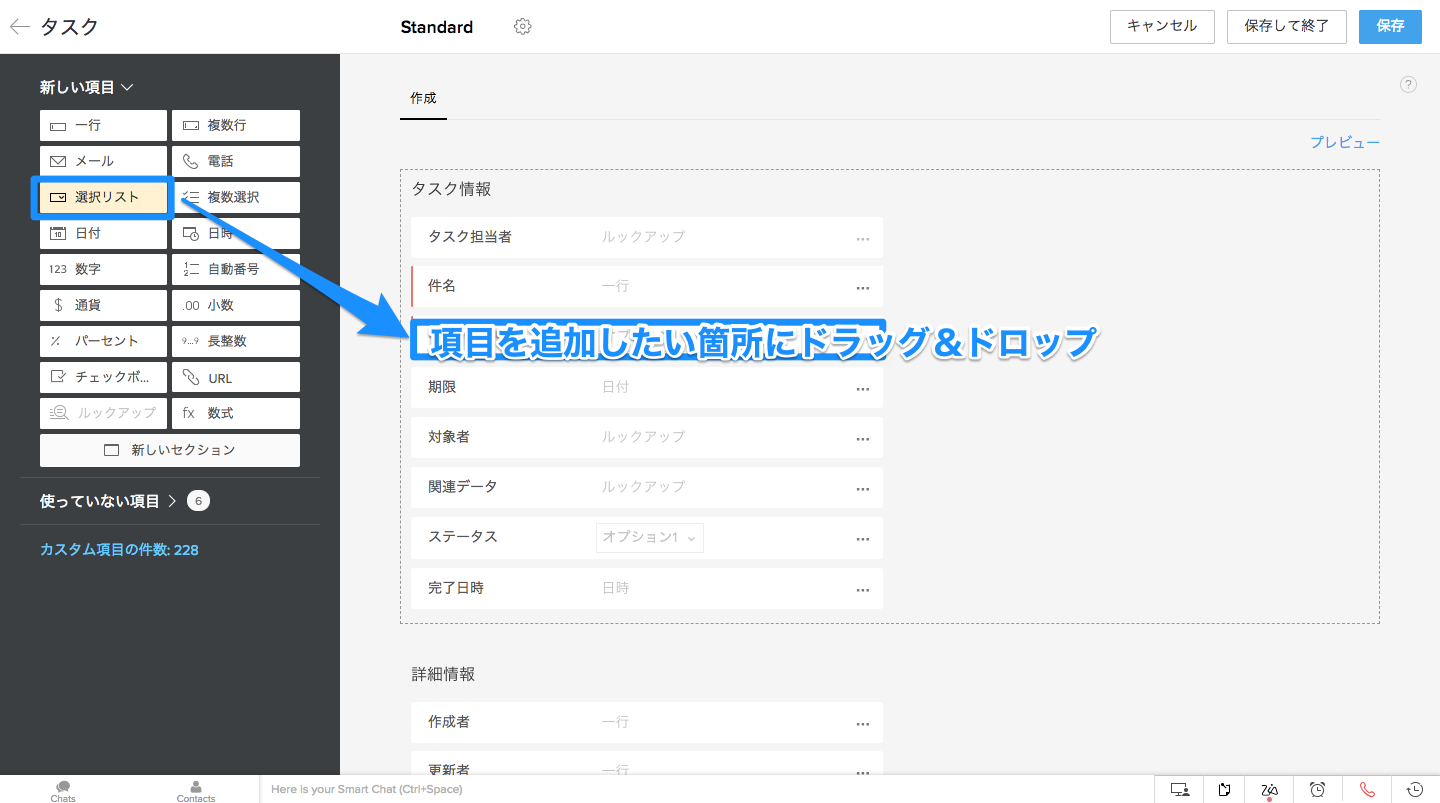
左側の「新しい項目」のリストの中から、項目で使いたいものを選び、右側の「タスク情報」の項目を追加したい位置にドラッグ&ドロップします。
今回は、タスクに「キーマン接触」という項目を入れてみましょう。「有り」「無し」をプルダウンで選択できるようにしたいので、「新しい項目」から「選択リスト」を選んで、右側の「タスク情報」にドラッグ&ドロップします。
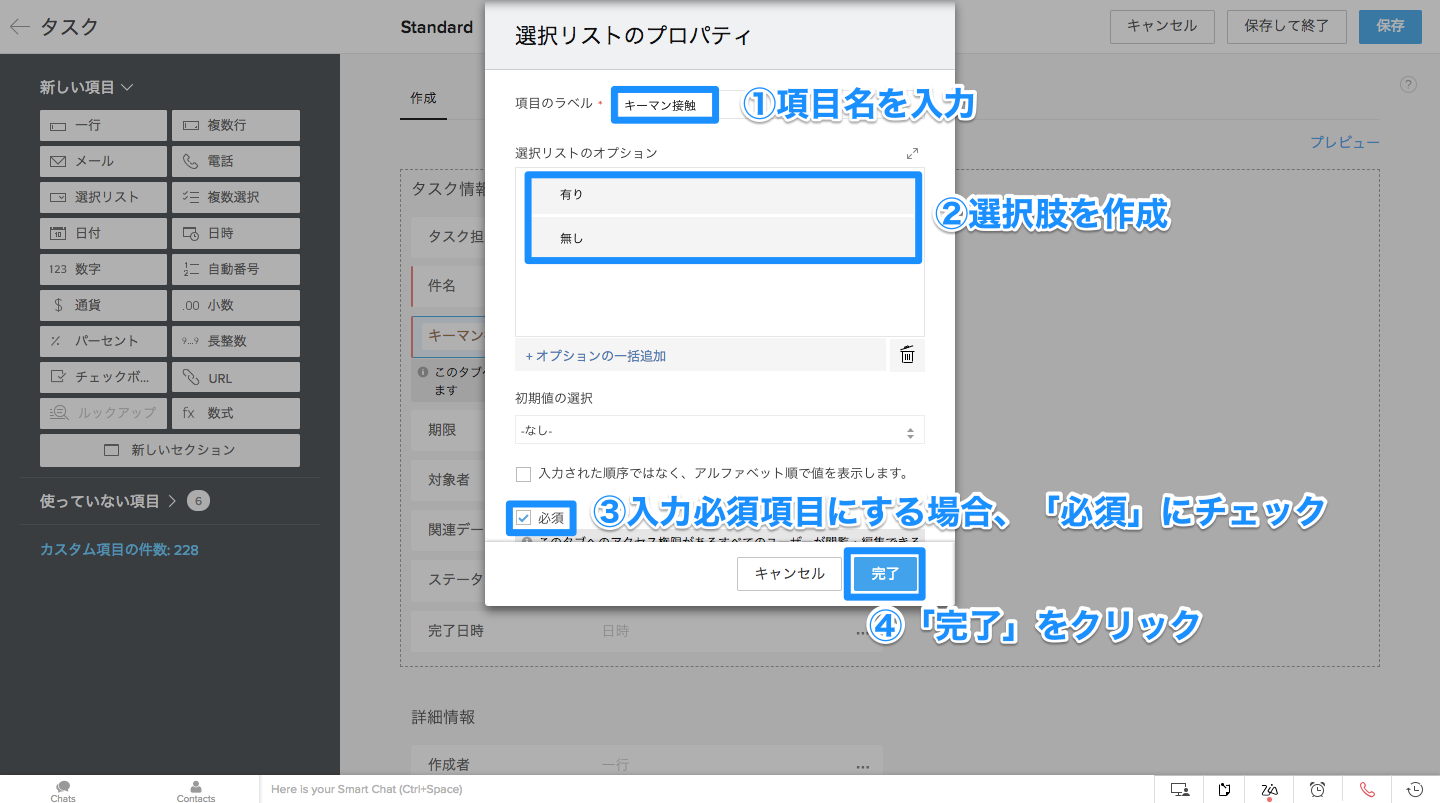
タスク情報に新しい項目をドラッグ&ドロップすると、「選択リストのプロパティ」が表示されるので、ここで項目の詳細を設定していきます。
まず、「項目のラベル」で項目名を入力し、次に「選択リストのオプション」で選択肢を入れていきます。ここでは、選択肢として「有り」「無し」と入力します。選択肢を追加したい場合は、すでに作成した選択肢にカーソルを合わせると表示される「+」マークをクリックして追加します。
この項目をタスク入力時の必須項目にしたい場合は、下部のチェックボックス「必須」にチェックを入れます。
項目に必要なことをすべて入力したら、「完了」をクリックします。
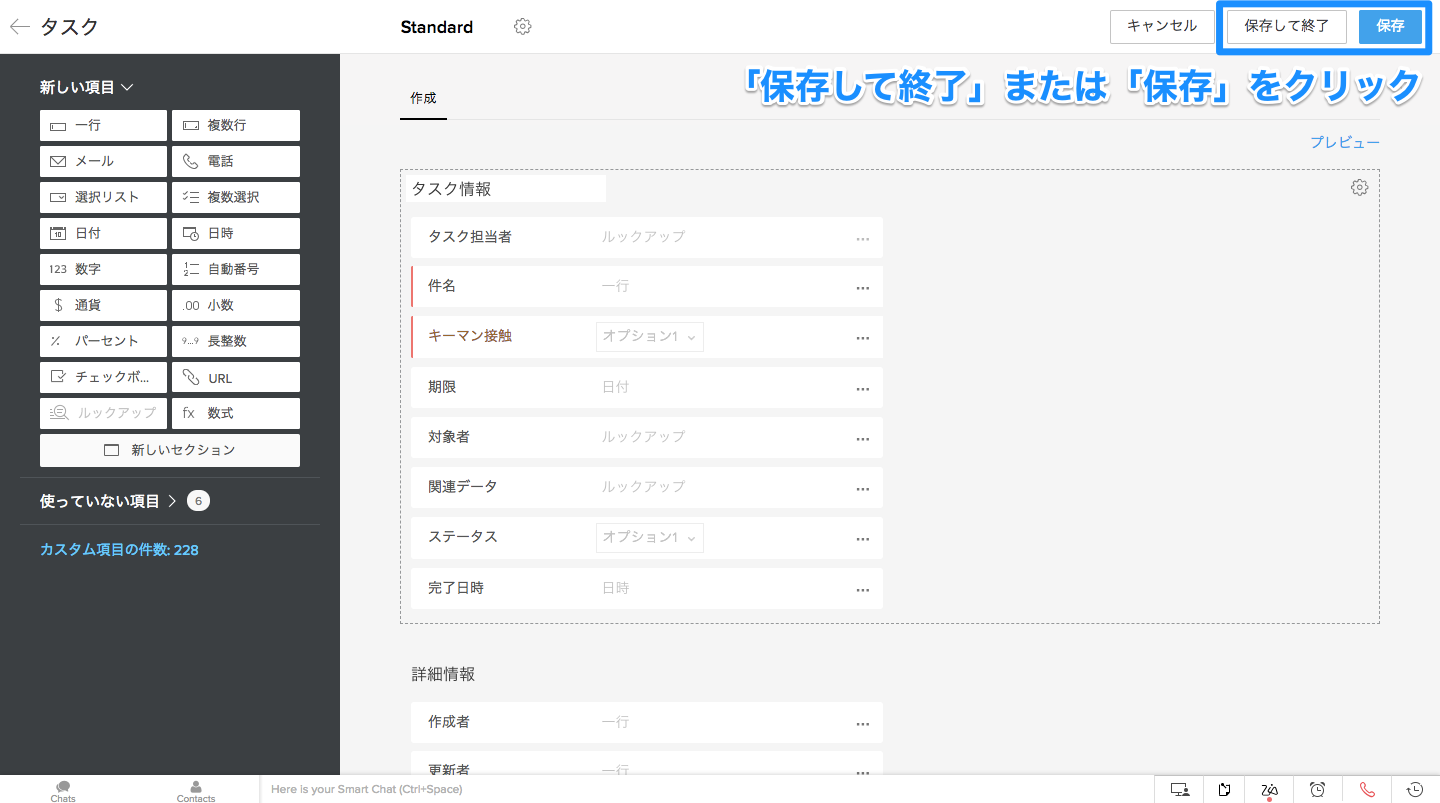
項目の追加やカスタマイズを引き続き行いたい場合は「保存して終了」、特になく作業を終了する場合は「保存」をクリックします。
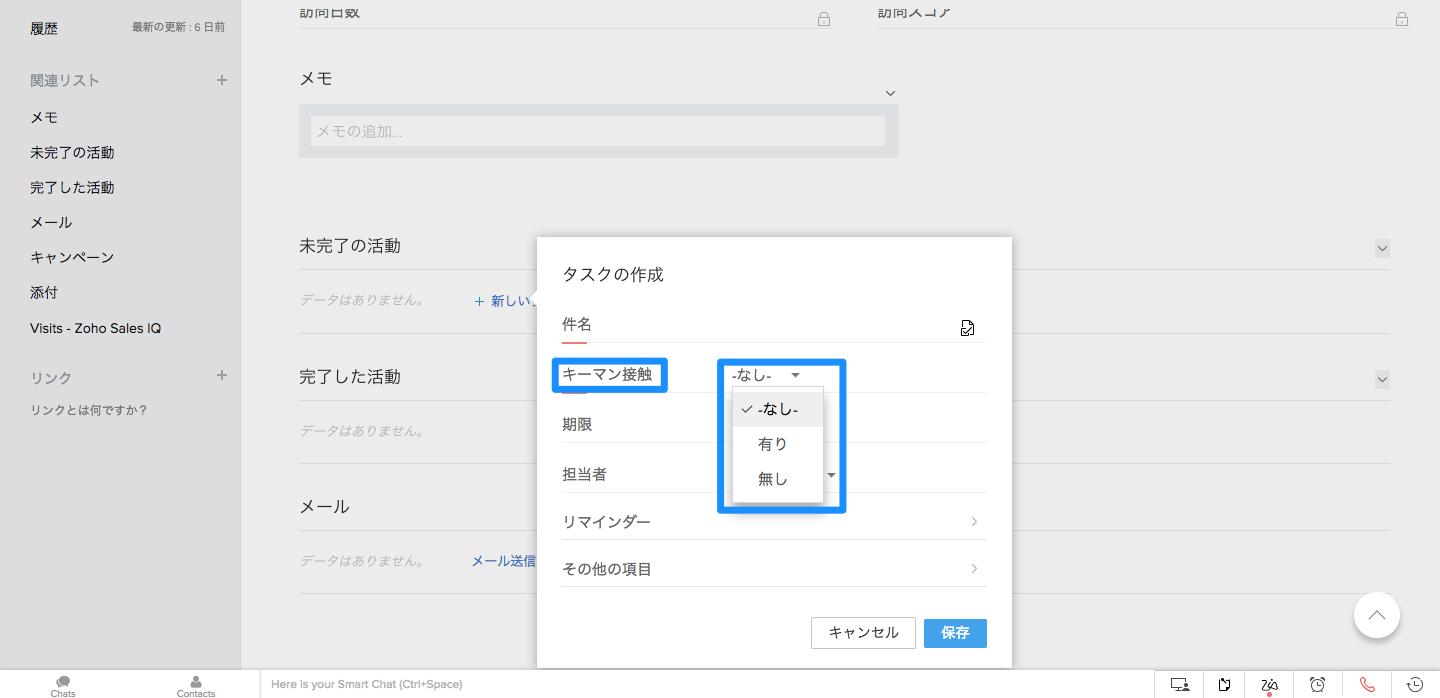
実際に顧客情報で「新しいタスクを作成」をクリックしてみると、先ほど追加したタスクが追加されています。
項目のカスタマイズ方法
次に、すでに活動情報の中にある項目のカスタマイズ方法についても説明します。
新しい項目を作る時と同じ要領で、設定画面から「タブ&項目」をクリックし、カスタマイズしたいカテゴリの項目を編集する画面に移動したら、「+項目の作成&編集」をクリックします。
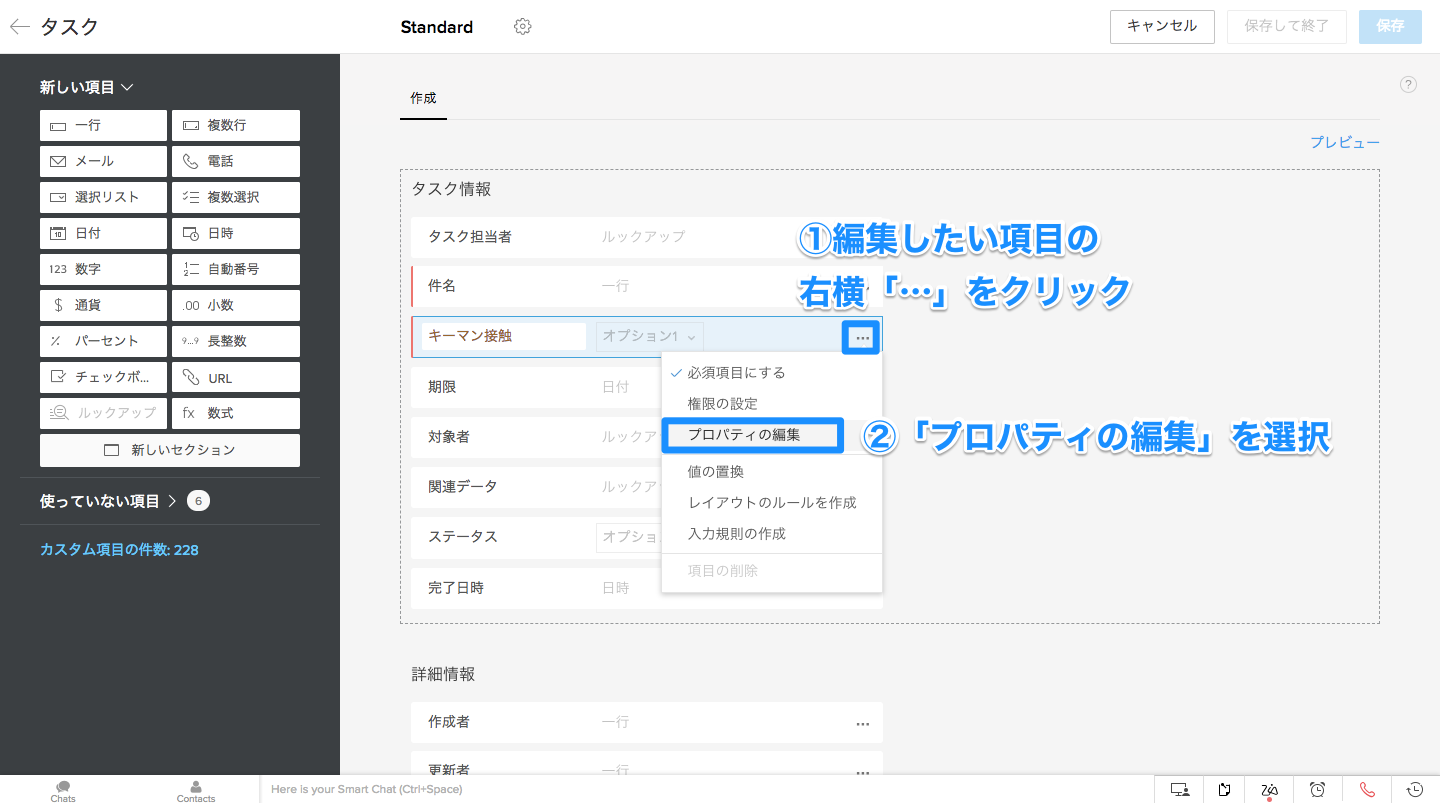
編集したい項目の右横にある「…」をクリックすると、選択肢が表示されるので、その中から「プロパティの選択」を選びます。すると「選択リストのプロパティ」が表示されるため、新しい項目を作る時と同じ要領で項目の編集を行い、保存します。
すでに「タスク情報」にある項目を削除したい場合は、右横の「…」をクリックして「必須項目にする」のチェックを外し、「項目の削除」を選択します。
活動情報の項目はシンプルに、選択式をメインで
活動情報は、「見込み客」などの顧客情報や「商談」ーーどの階層に紐づけるときも同じレイアウト・項目で入力画面が表示されます。そのため、項目は必要最低限に絞り、シンプルな構成にしましょう。また、選択式の項目を増やし、自由記述の項目を減らすようにしましょう。
これらの取捨選択を行うことで、日々の活動履歴を入力する負担が軽減され、営業活動の生産性アップにつながります。
このメディアでは、これからも、Zoho CRMをより使いやすくするための情報をたくさんお届けしていきます。弊社コンサルタントが、各企業に合わせたZoho CRMのカスタマイズ方法もご提案しますので、ご利用を検討されている方はぜひご相談ください。


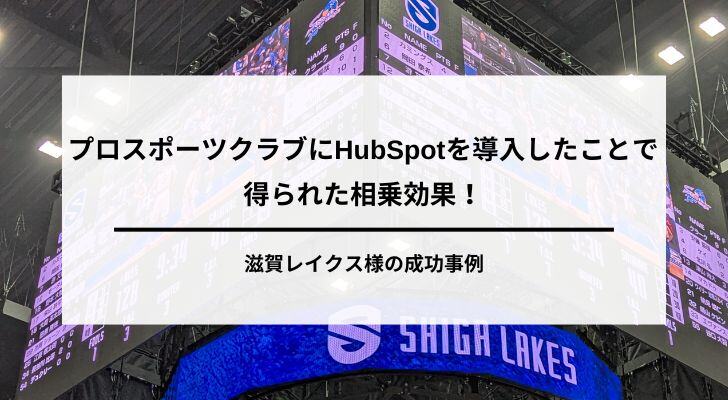
-1.jpg)
.png)