CRMに記録している活動情報の量が増えてくると、そのままの状態では集計や振り返りが困難になってしまいます。Zoho CRMでは、活動情報の履歴をまとめてレポートにすることも可能です。Zoho CRMのレポート機能を使うと、前回の記事でご紹介したビューよりも多くの条件設定と表示形式を選んで情報を抽出することができます。
⇒⇒ CRM・MA・SFA活用の実践的な情報が配信されるメルマガに登録する
活動情報を使ったレポートの作成方法
Zoho CRMでは、顧客情報と同様に、タスクや通話の履歴などを記録する「活動情報」もまとめてレポートとして抽出することが可能です。
この記事では、活動情報のレポートでも特に需要が多い下記2つについて、作成方法を説明していきます。
- 項目と登録日時で絞り込んだレポート作成
- 各担当者ごとに行った活動件数の日別レポート作成
レポート作成事例①:項目と登録日時で絞り込み
事例1として、活動情報を項目と登録日時で絞り込んだレポートの作成方法を説明します。このレポートを作ると、その日に行われた活動が何かを一目で確認することができます。

最初に、画面上部のタブから「レポート」をクリックします。レポートのページに移動したら、右上にある「レポートの作成」をクリックします。
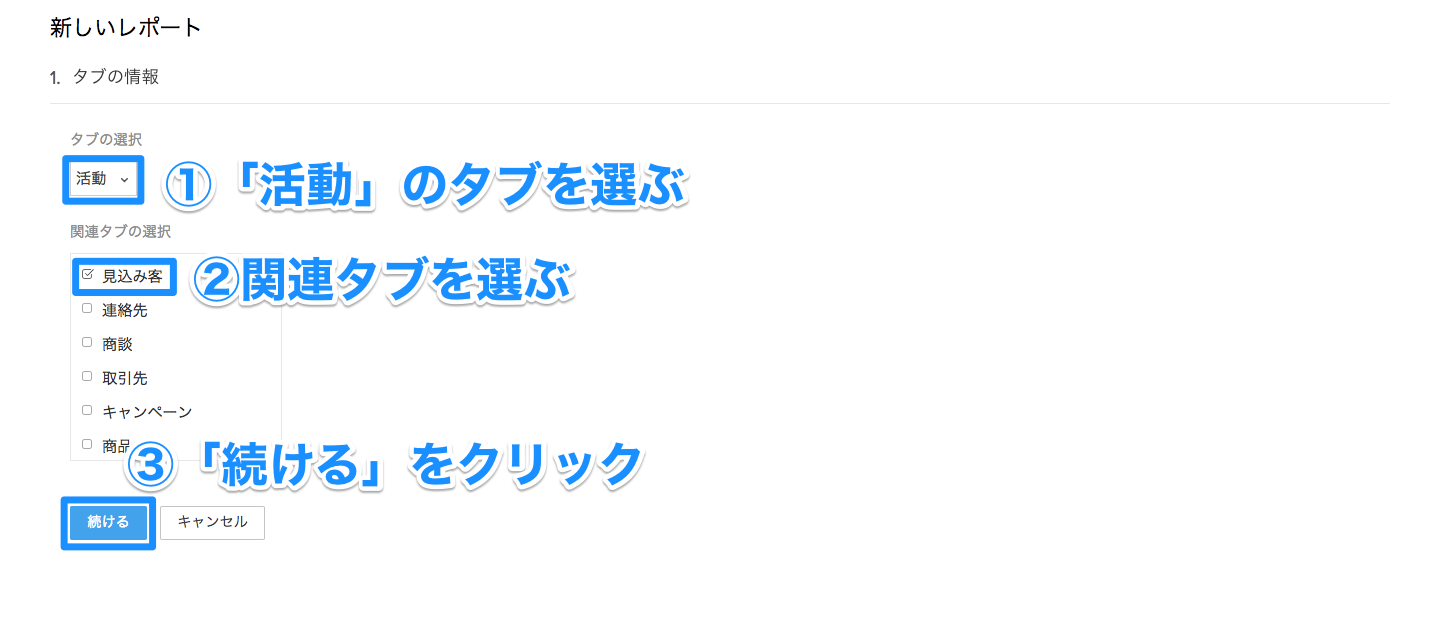
「タブの選択」で「活動」を選択し、絞り込みたい項目として「関連タブ」を選択します。今回は「見込み客」に対して行った活動情報のレポートを作成するので、「見込み客」にチェックを入れています。
そして、「続ける」をクリックします。
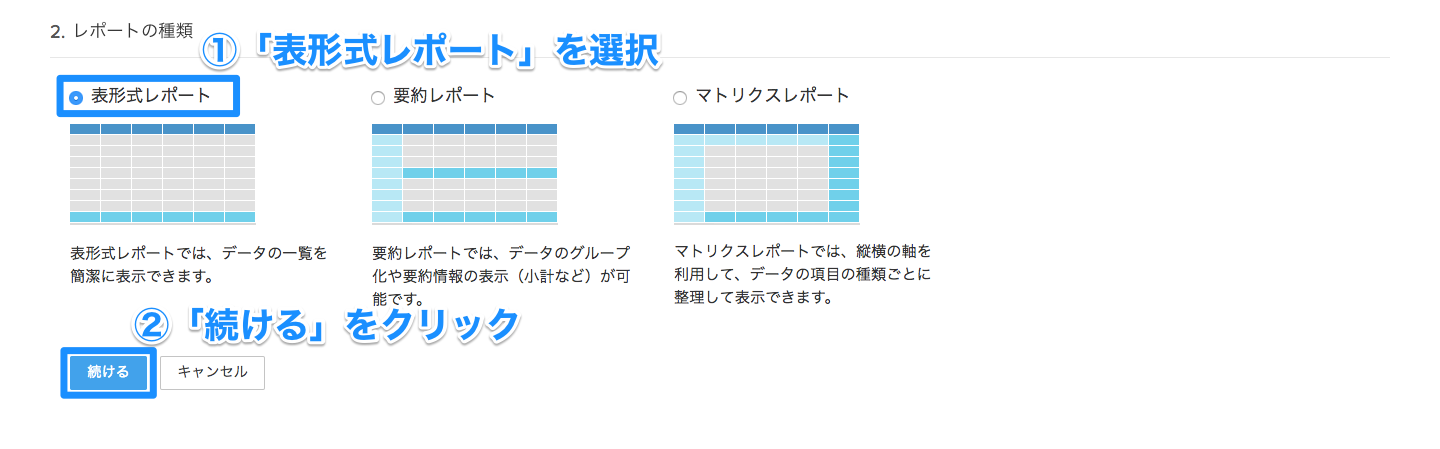
次に、レポートの種類を選びます。ここでは、項目や登録日時で絞り込んだ活動情報を一覧で表示するため、「表形式レポート」を選択します。
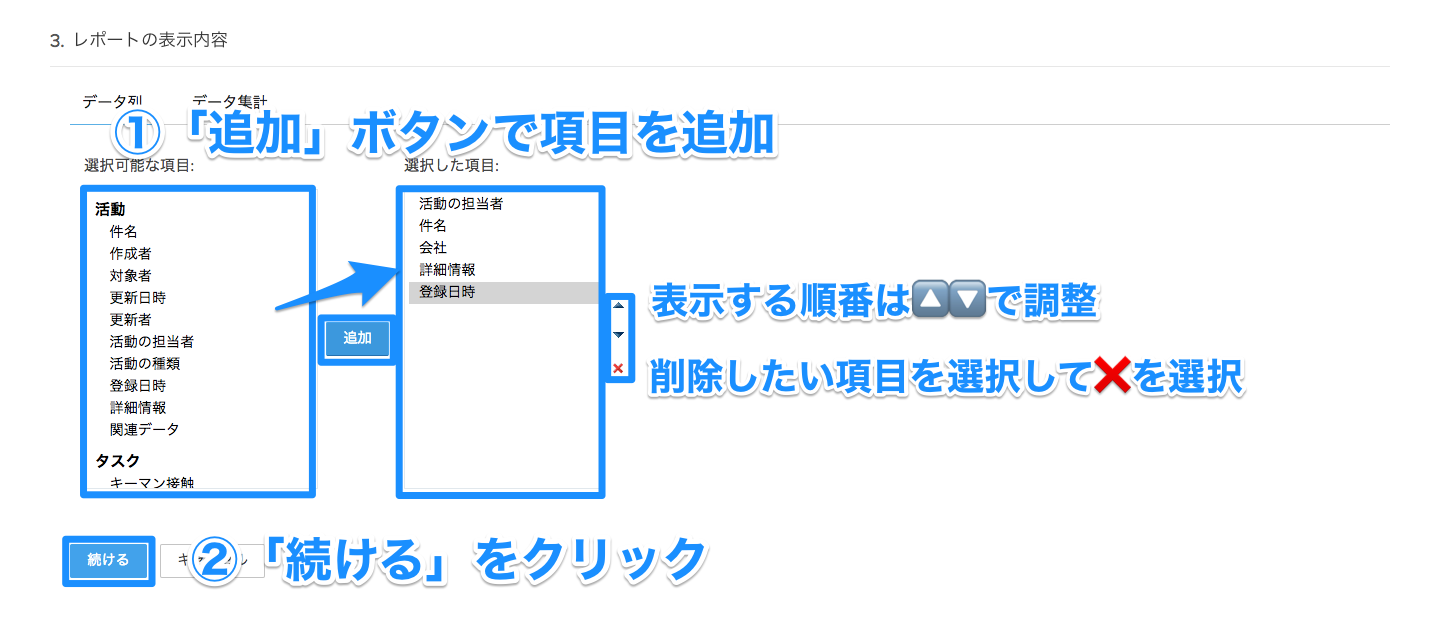
レポートの表示内容を調整していきます。
「選択可能な項目」のボックスから追加したい項目を選択し、「追加」ボタンをクリックすると、右側の「選択した項目」に反映されます。
表示する項目の順序は、選択した項目ボックス右側の上下の矢印で変更することができます。また、項目を削除したい場合は、削除したい項目を選択して「×」をクリックします。
ここでは、一覧にしたときに誰がどの会社に対してどんな活動をしたのかわかるように、「活動の担当者」「件名」「会社」「詳細情報」「登録日時」としました。
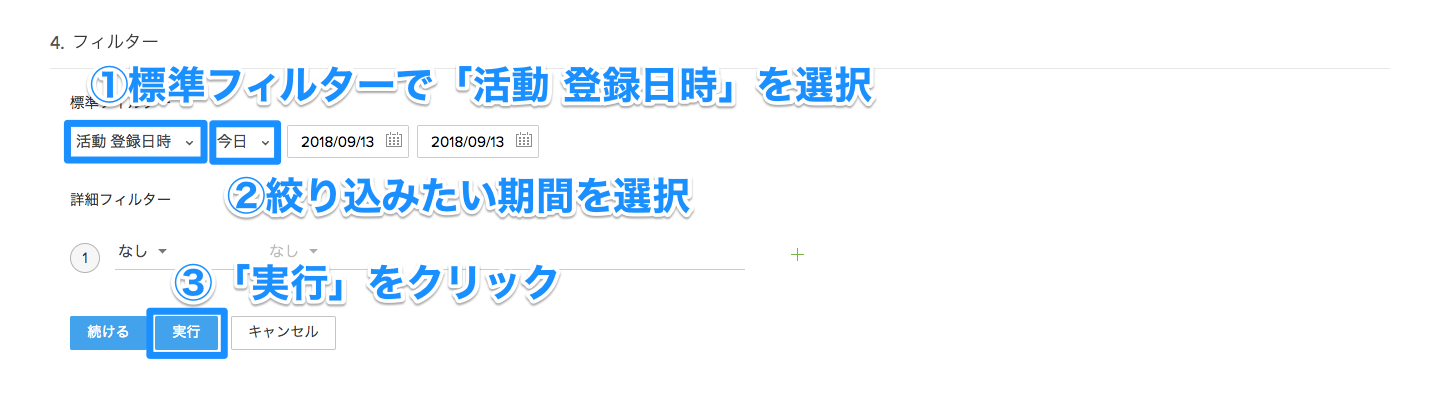
最後に、フィルターを設定します。
ここでは、「標準フィルター」で「活動 登録日時」を選択し、範囲を指定します。日時の範囲は、自分で何日前など日数を指定することもできますし、「今月」「先月」「今四半期」など決められた期間で指定することもできます。自分で経過日数を指定する場合、間の記号が「=」だとぴったりその日に登録された活動しか表示されません。今から「60日以内」のデータを抽出したい場合は、記号が「<=」になっているかどうか確認しましょう。
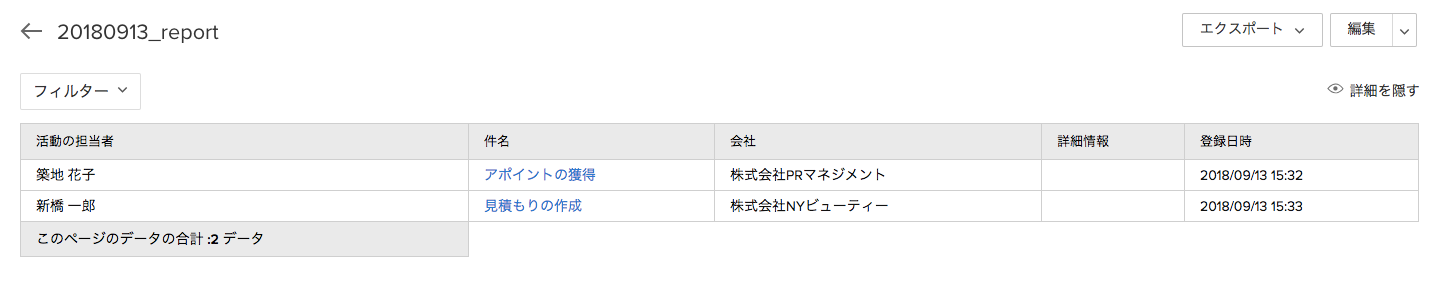
このようなレポートが出来上がりました。
レポート作成事例②:各担当者ごとに行った活動件数の日別レポート
事例2では、各担当者ごとに活動件数が何件だったかを日別で見ることができるレポートを作ってみます。
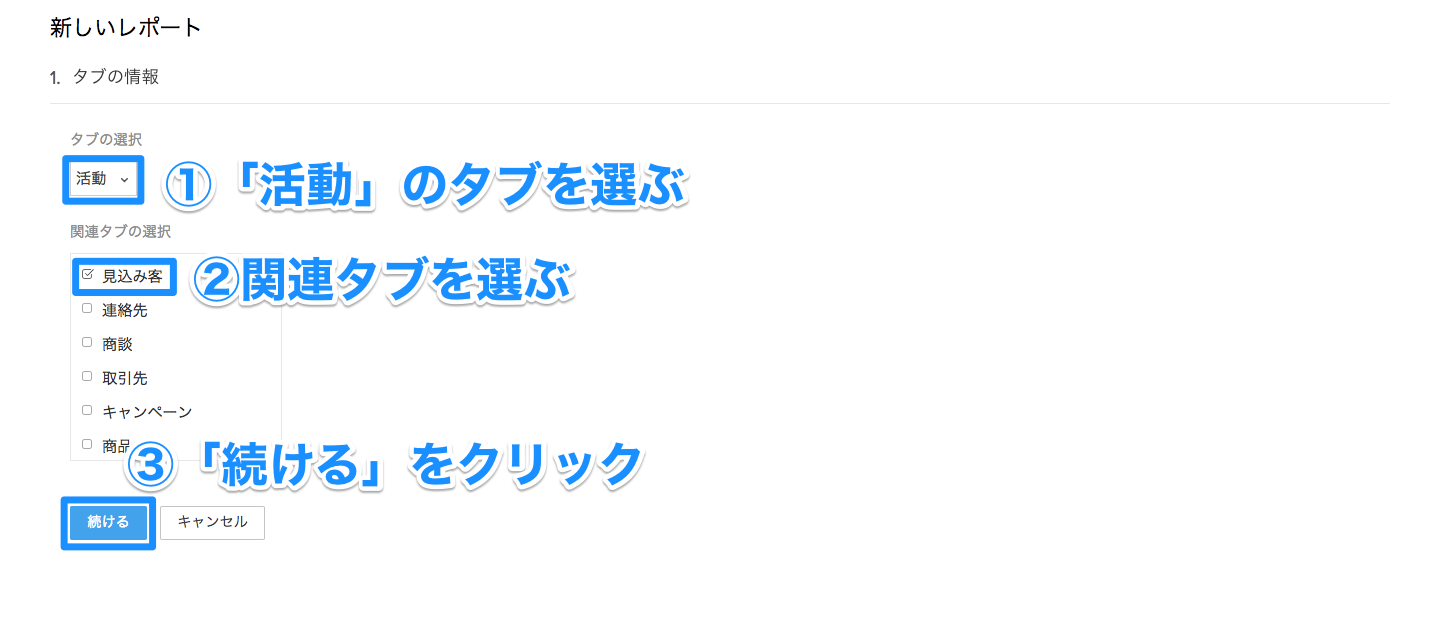
事例1と同様に、レポート作成画面に移動したら、プルダウンで「活動」を選んで「続ける」をクリックします。
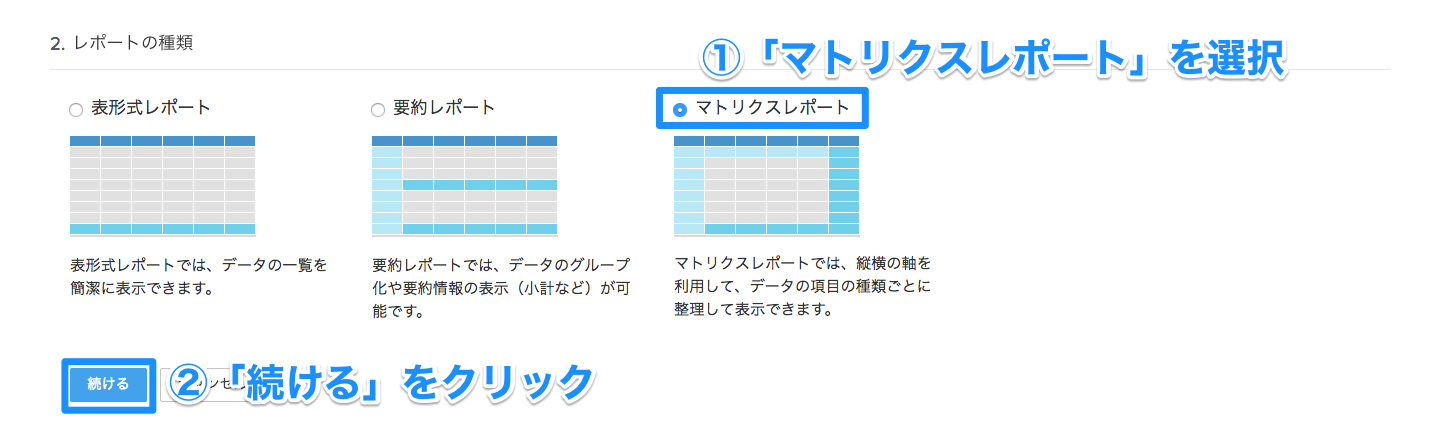
今回は、担当者ごとに活動件数が何件だったか集計をしたいので、ピボットテーブルのようにデータの件数合計などを表にできる「マトリクスレポート」を選択します。
そして、「続ける」をクリックします。
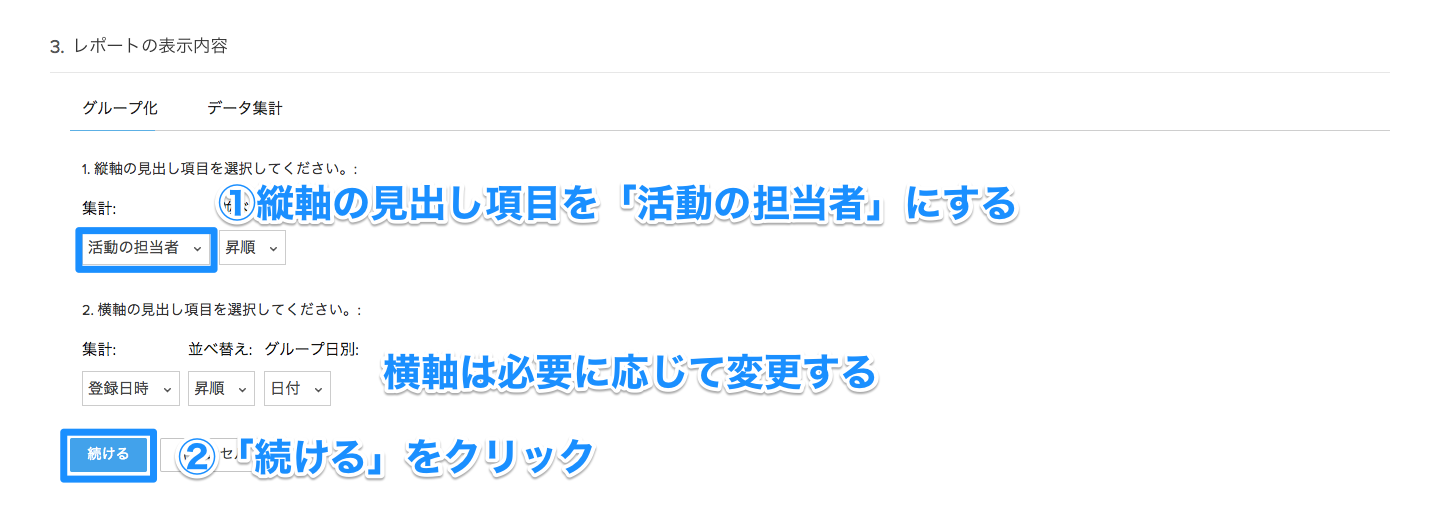
レポートの表示内容では、マトリクスレポートの縦軸と横軸を決定します。
縦軸は、「活動の担当者」を選択します。横軸は、ここでは「登録日時」としました。そして、「続ける」をクリックします。
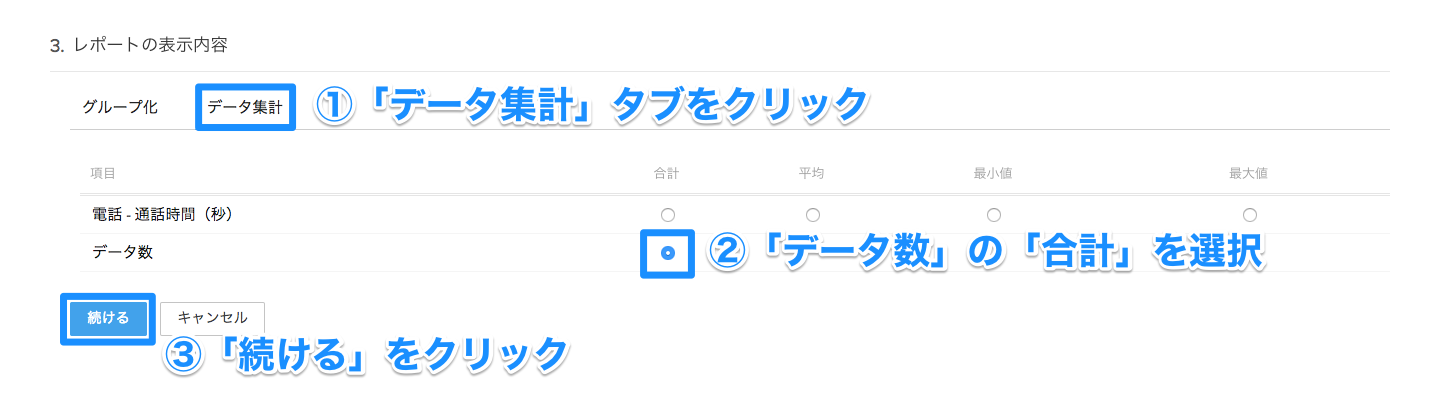
「グループ化」の隣にある「データ集計」タブをクリックし、データの集計方法を選びます。ここでは、「データ数」と「合計」が交わる部分を選択します。
そして、「続ける」をクリックします。
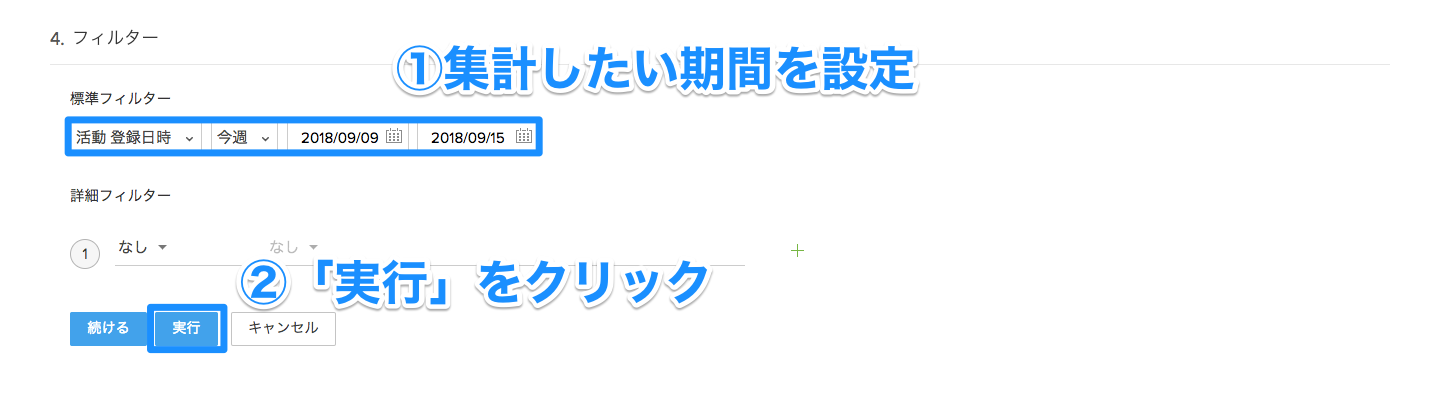
次に、フィルターで集計したい期間を設定して、「実行」をクリックします。
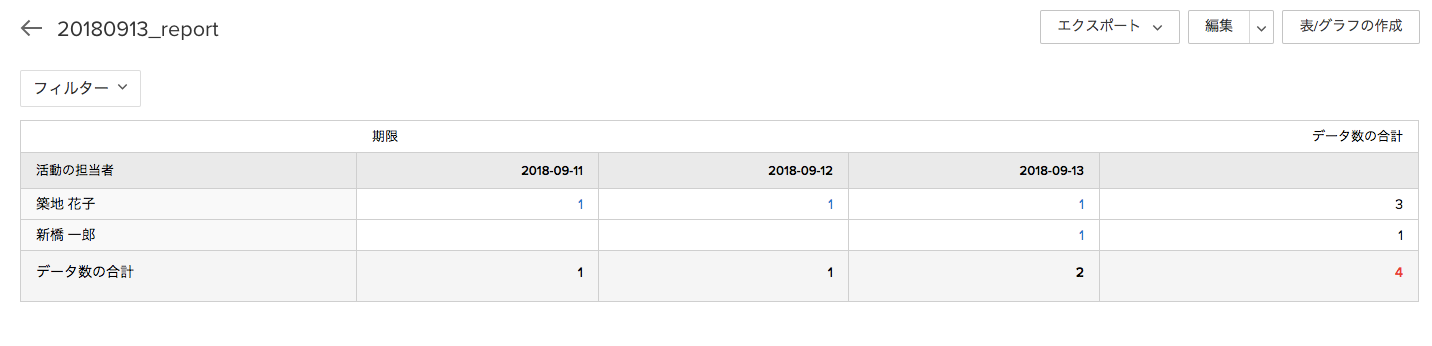
このように、日別で各担当者の活動件数を比べられるレポートが完成しました。
レポート機能を使って活動情報の管理をよりスムーズに
Zoho CRMのレポート機能を活用すると、ご紹介した2つの作成事例のように、日々の活動の進捗状況を細かくチェックすることが可能です。また、レポートを期間で絞り込めば、活動のボリューム把握と各活動の種類(メール・電話・訪問など)のバランスの分析なども行えます。
活動情報は、CRMへの入力情報の中でも最も多くの割合を占めています。入力や管理の工数を削減し、多くの情報を有効に活用できるよう、レポート機能の使い方についても理解を深めておきましょう。
弊社トライエッジでは、活動情報の効率的な入力・管理方法や、レポート機能の活用の仕方など、Zoho CRMをより企業・マーケティング活動に生かす方法をご提案します。専任コンサルタントが、それぞれの企業の規模やフェーズ、顧客属性に合わせてアドバイスいたしますので、ご興味のある方はぜひお気軽にお問い合わせくださいませ。




-1.png)

