前回の記事では、Zoho CRMの「商談情報」に登録する項目をカスタマイズする方法についてご紹介しました。この記事では、実際に商談情報のページでどのように登録を行っていくかについて、説明していきます。画面の画像とともに解説しますので、Zoho CRMで商談情報の登録手順がわからないという方もぜひ参考にしてみてください。
この記事の目次
1 商談情報の登録方法1.1 取引先・連絡先タブからの登録方法
1.2 商談情報からの登録方法
2 商談情報を一括で登録したい場合はインポート機能を活用
3 リアルタイムで商談情報を登録して、より精度の高い顧客管理を
商談情報の登録方法
この記事では、Zoho CRMに商談情報を登録する手順を説明します。登録を行う方法には、大きく分けて下記の2つがありますので、それぞれについて解説していきます。
- 取引先・連絡先タブからの登録方法
- 商談情報からの登録方法(登録時に紐づけ先を指定)
取引先・連絡先タブからの登録方法
商談情報は、取引先または連絡先のタブから紐づけて登録することができます。それぞれのタブから登録する方法を簡単に説明していきます。
取引先からの紐づけ
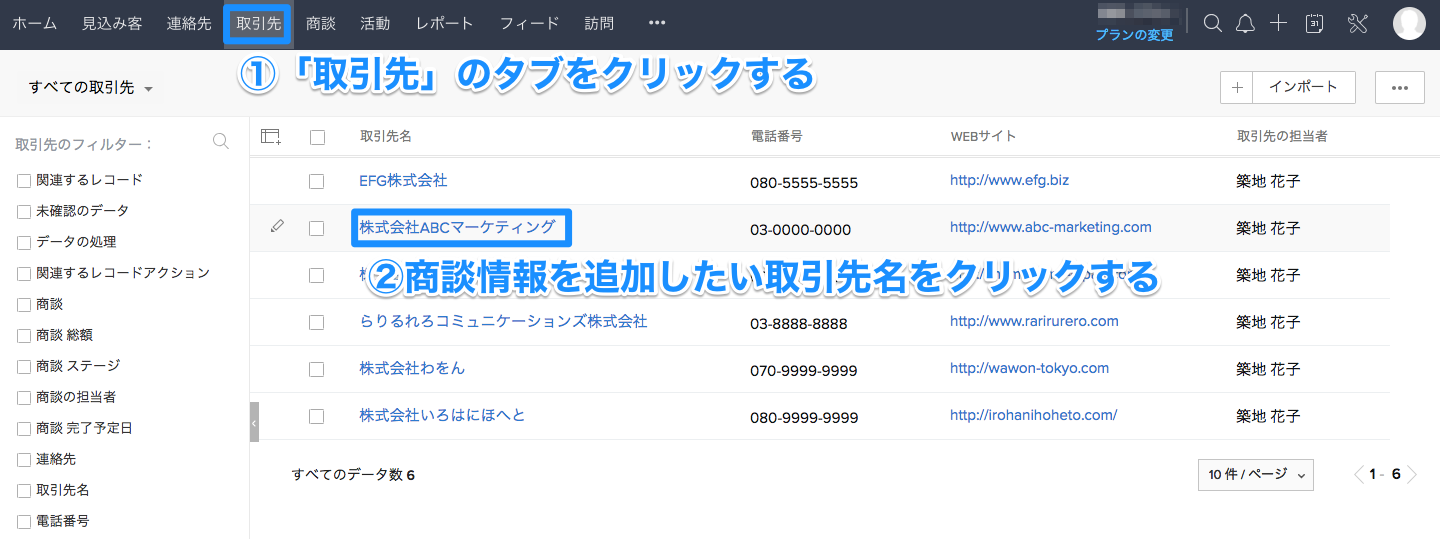
まず、Zoho CRMのページ上部にある「取引先」のタブをクリックします。そして、商談情報を追加したい取引先の会社名をクリックします。
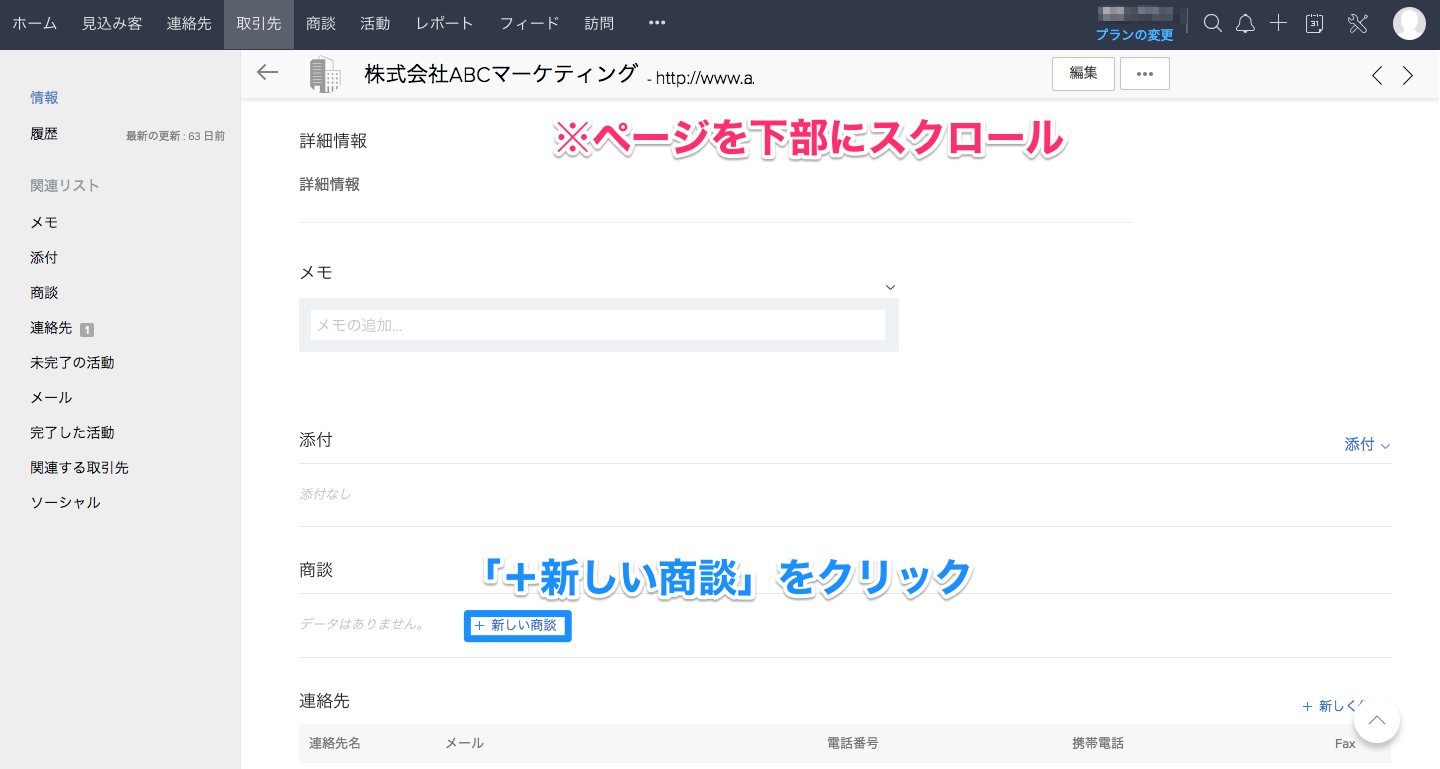
取引先の情報を登録するページに移動したら、ページをスクロールし、「商談」カテゴリにある「+新しい商談」をクリックします。
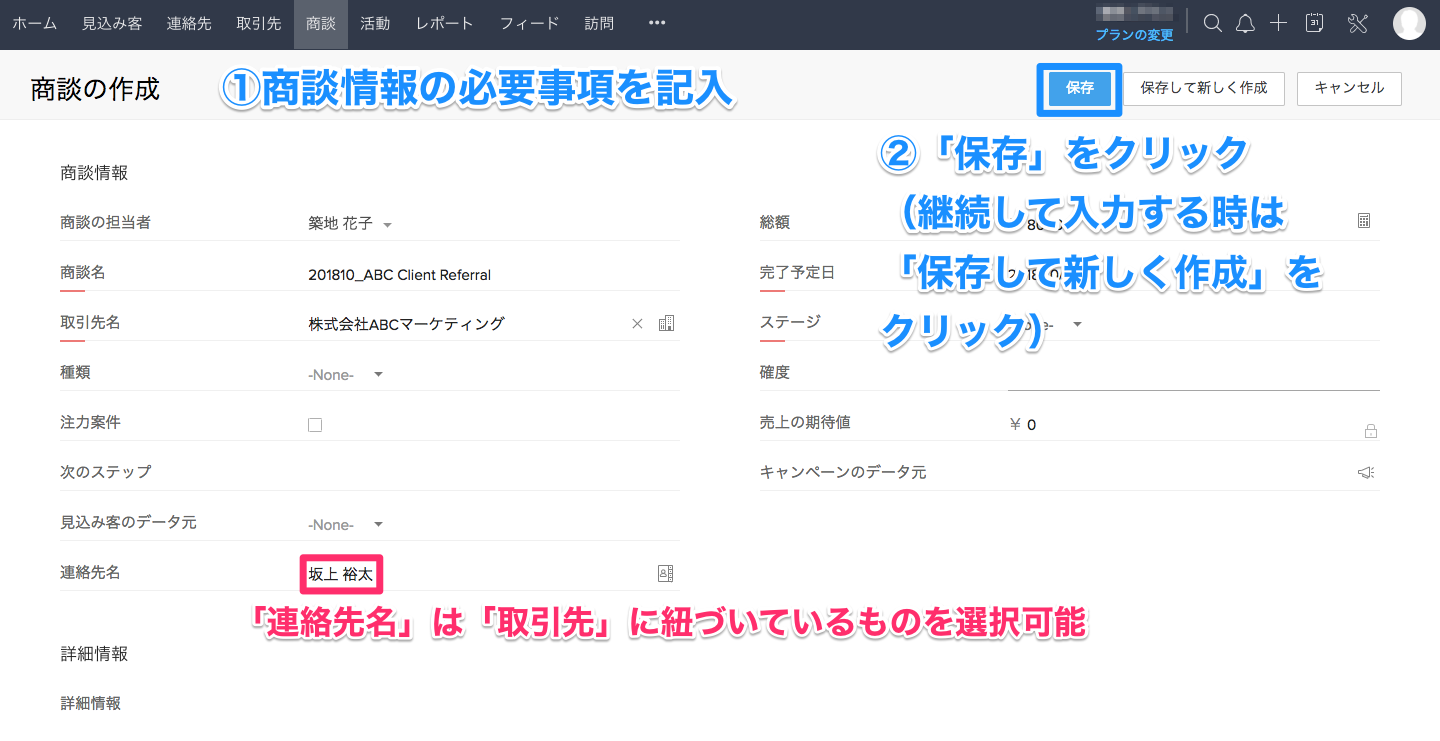
商談の入力ページに遷移したら、商談名や総額、完了予定日など、商談情報の必要情報を入力します。「連絡先名」は「取引先」に紐づいているものを選択することができます。
必要事項をすべて入力したら、右上の「保存」をクリックします。続けて商談情報を登録したい場合は「保存して新しく作成」をクリックしますが、この場合先ほど紐づいていた取引先はリセットされます。
連絡先からの紐づけ
連絡先から商談情報を紐づける場合も、方法はほとんど同じです。
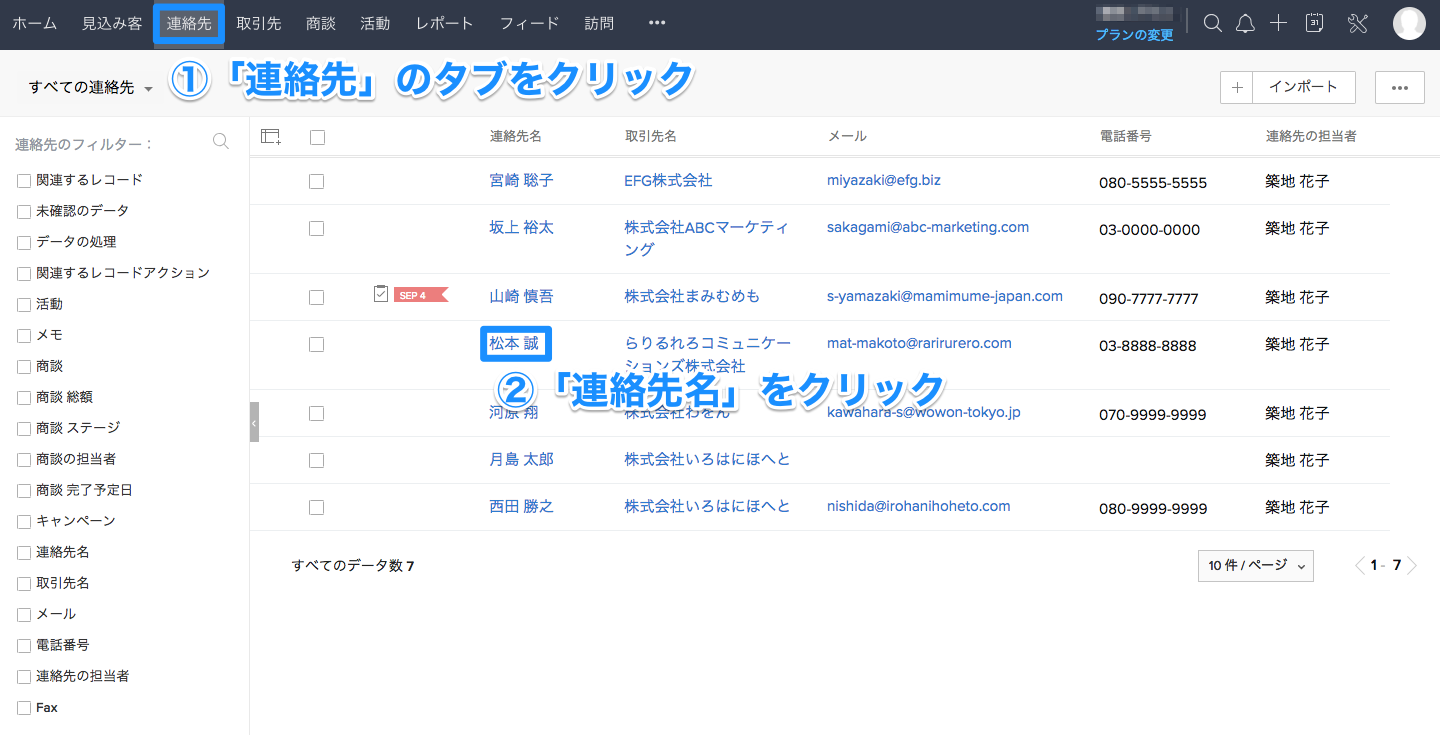
まず「連絡先」のタブをクリックし、連絡先の一覧ページに移動したら、連絡先名(担当者名)をクリックします。
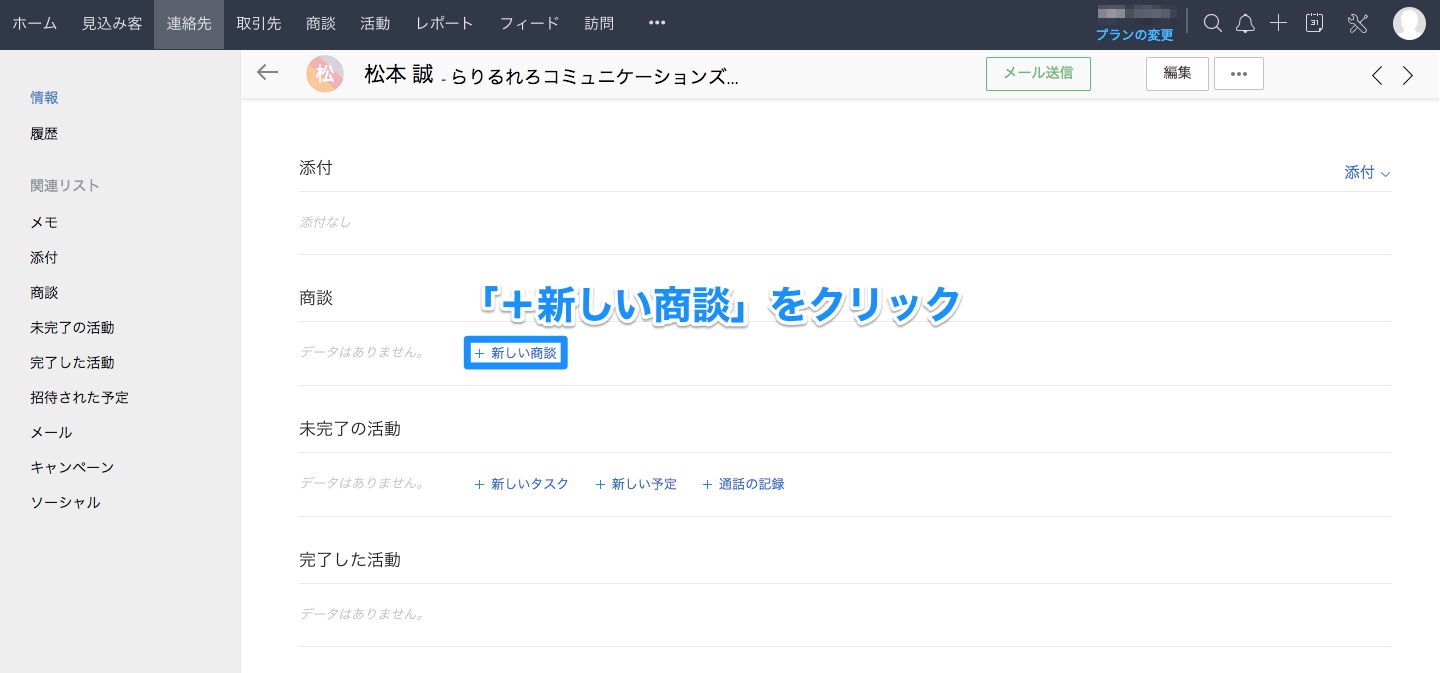
連絡先の詳細ページに移動したら、「取引先」の時と同様、ページをスクロールし「+新しい商談」をクリックします。
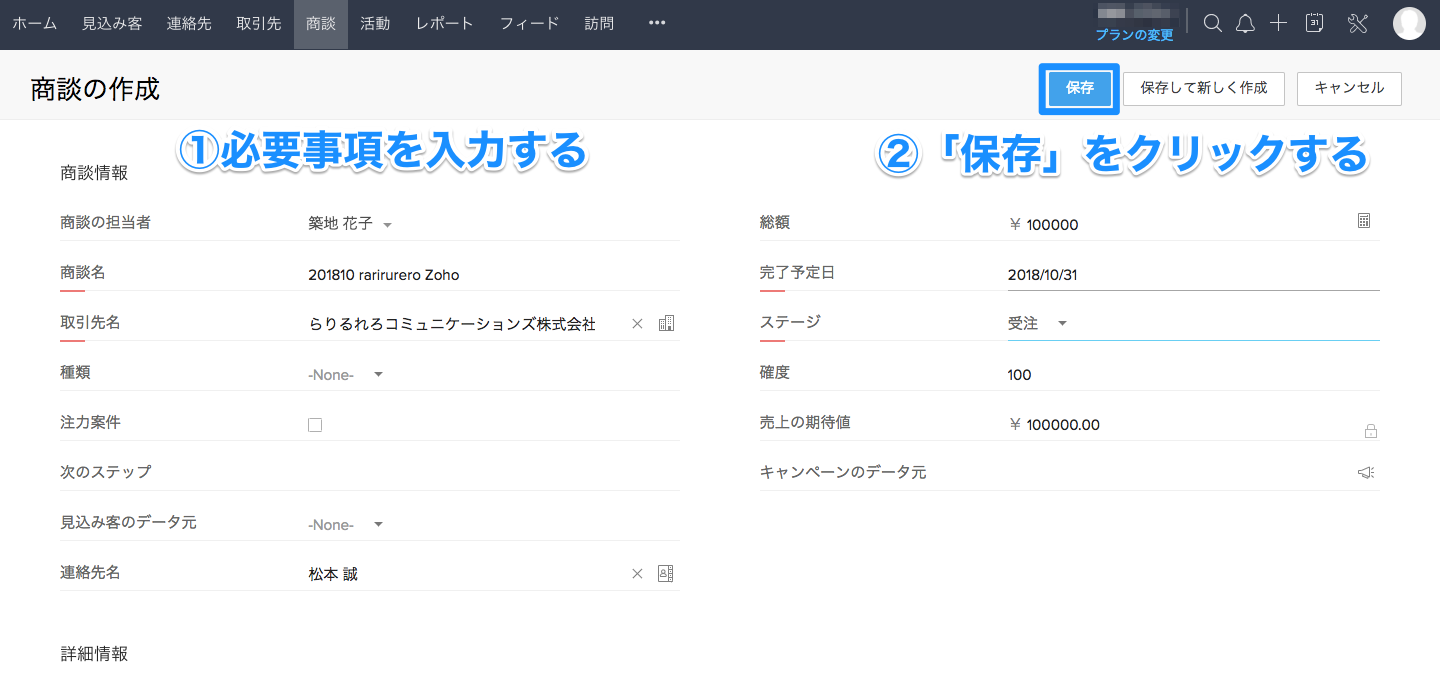
商談情報の詳細を入力し、「保存」をクリックしたら、完了です。
商談情報からの登録方法
先に商談情報を登録し、そのあとZoho CRMに登録されている取引先や連絡先に紐づける方法もあります。
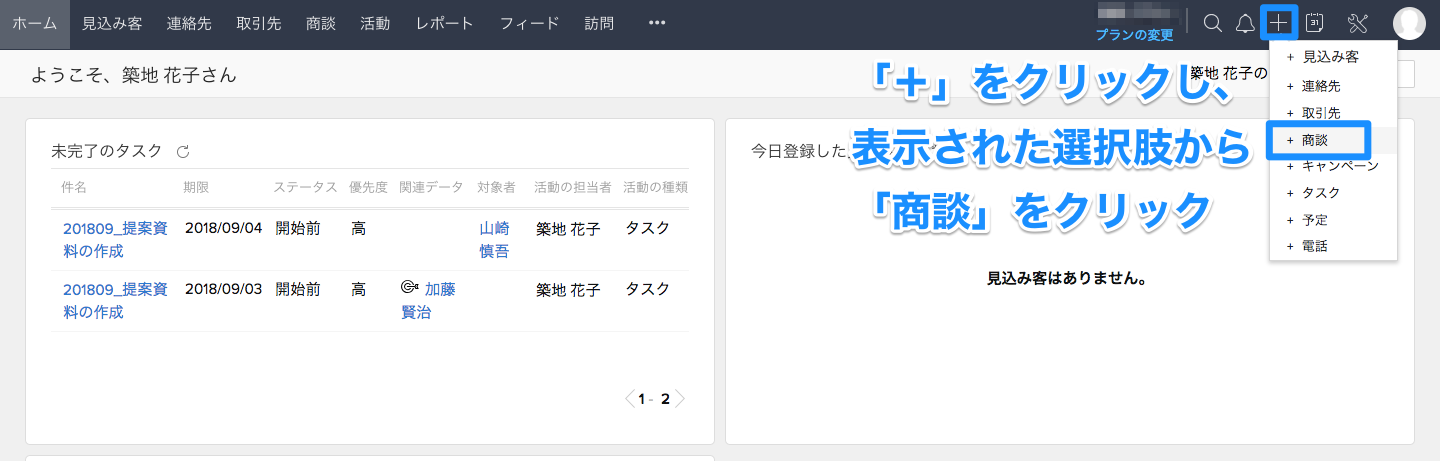
まず、Zoho CRMのページ右上にある「+」をクリックします。選択肢が表示されたら、その中から「商談」をクリックします。
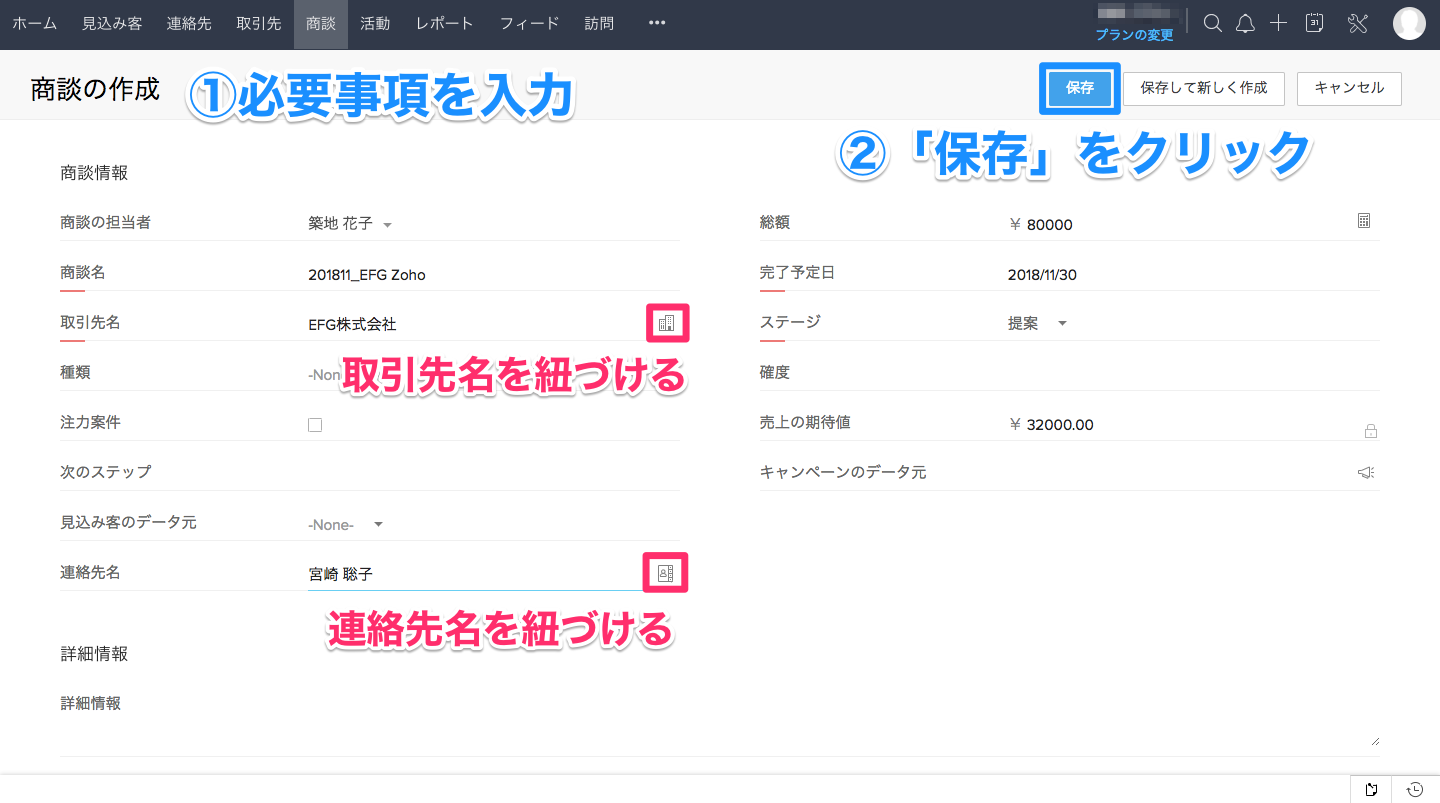
商談の情報を入力していきます。
「取引先名」横のビルのマークをクリックすると、Zoho CRMに登録されている取引先名を紐づけることができます。そのあと「連絡先名」横のアドレス帳のマークをクリックすると、取引先名に紐づいている連絡先名(担当者名)を選択することができます。
必要事項を入力したら、「保存」をクリックして、完了です。
商談情報を一括で登録したい場合はインポート機能を活用
商談履歴は、リアルタイムもしくはその日中に個別で入力するのが効果的でおすすめです。ただし、CRM導入時など、過去の商談データを大量に移行する際は、インポートの機能を活用すると一括でのダウンロードが可能です。
インポートの手順は顧客情報と同様なのでここでは割愛しますが、インポート時に必要な必須項目があらかじめ記載されたCSVのテンプレートもZohoからダウンロードできます。
リアルタイムで商談情報を登録して、より精度の高い顧客管理を
営業組織の売上進捗管理や商談情報をもれなくリアルタイムでZoho CRMに反映するには、この記事でご紹介した商談情報の登録方法と手順はしっかり押さえておきましょう。
弊社トライエッジでは、登録した商談情報の分析や次のアクションへの生かし方など、Zoho CRMを活用した細やかな営業支援を行っています。もし興味がある方は、ぜひお気軽にお問い合わせください。



-1.png)

