以前、Zoho CRMのワークフロー機能を使った、メールやSlack・Zoho Cliqへの通知連携をお伝えいたしました。
商談のステータスが変更になったタイミングや、Webフォームから問い合わせがあったタイミングなどに通知が来るようになってかなり便利になった!と感じている方もいらっしゃるかと思います。
今回は、その応用編としてさらに通知が便利になる、詳細内容を通知させる方法をお伝えします。
この記事の目次
Zoho CRMのワークフロー・テンプレート機能を使って、メールやSlack・Zoho Cliqへの通知連携方法
Zoho CRMのワークフロー機能で通知連携させるなら、表示項目もカスタマイズすべき!
Zoho CRMのワークフローの通知設定方法は?
前回紹介したメールやSlack・Zoho Cliqへの通知連携によって、商談のステータスが変わったタイミングや、Webフォームから問い合わせがあったタイミングで通知を流すことができるようになり、”気づかなかった”ということを防げるようになったのではないでしょうか。
例えば、Webフォームから問い合わせがあったタイミングで通知設定をしておけば、ユーザー(顧客)の興味関心が高いときにアプローチをすることが出来るようになるため、会社としてホットなユーザーを逃さずに済みます。
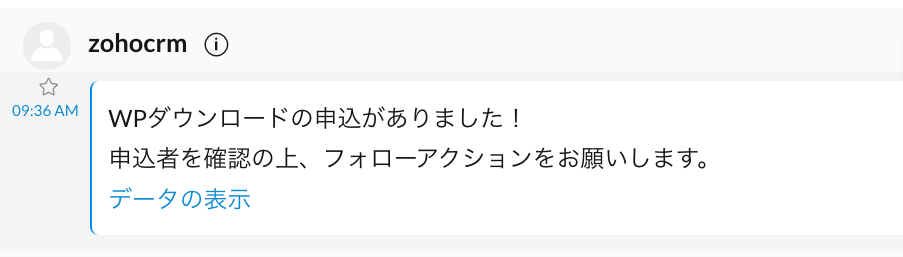
※こちらはZoho Cliqに、Zoho CRMのワークフロー機能を使って通知をさせた画面です
さて、通知が出来るようになり手間が省けるようになったものの、こちらの通知表示を見ていただくと、あることに気づきます。
問い合わせをしてくれたのはどこの誰なのか、この通知だと分からない…。
いずれにせよ、ネクストアクションとしてZoho CRMを確認する必要はあるのですが、外出先などで確認する際、先に要件だけ確認したいときにZoho CRMを確認するという動作は、少し煩わしく感じるかもしれません。
この通知にもっと詳細な情報が記載されていればより便利になるでしょう。
実はデフォルトの設定では、上記のような簡易的な通知が表示されるようになっているのですが、少し設定を変えるだけで詳細情報を表示させることができます。
Zoho CRMのワークフロー・テンプレート機能を使って、メールやSlack・Zoho Cliqへの通知連携方法
まずは、Zoho CRMのワークフロー設定画面から通常の設定を行っていきます。
最後の「すぐに実行する処理」の設定画面で、「通知する」を選択し、通知先を選択します。※ここまではこれまで通りのやり方と変わりません。
ここまで設定すると、詳細設定の画面に移ります。次に、どんなメッセージを通知させるか入力設定する画面で以下のようなコマンドいれます
“#”(半角シャープ)
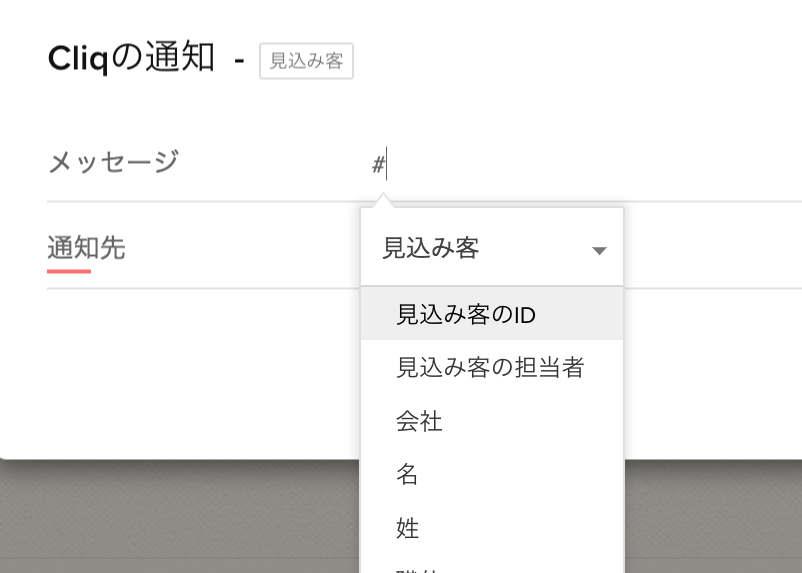
すると、どのタブのどの項目を表示させるか の候補がプルダウンで表示ます。複数項目表示させたいときは続けて#マークを入力して表示させたい項目を同様に選択していきます。ちなみに複数の項目を表示させる場合は、#と#の間は改行することをオススメします。
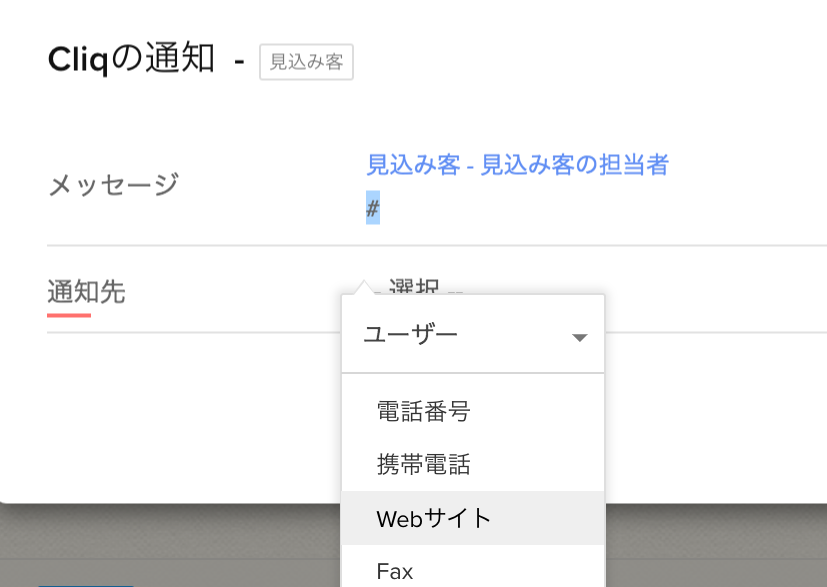
通知先等入力が終われば、保存して完了です。
この設定をすると、Cliqの通知表示では下記のように表示されます。
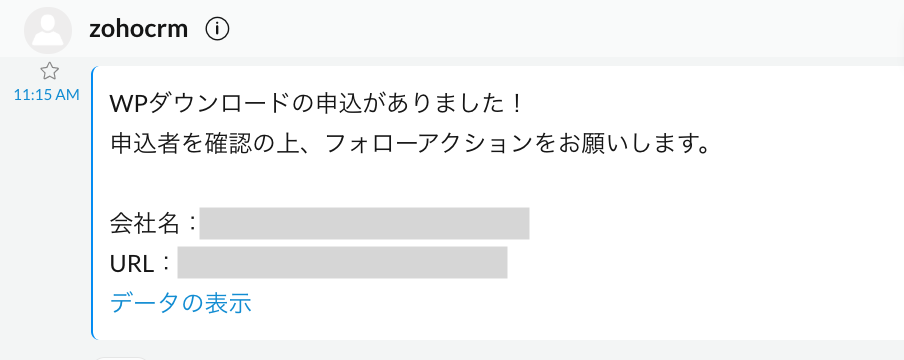
Zoho CRMのワークフロー機能で通知連携させるなら、表示項目もカスタマイズすべき!
通知させる情報に会社名や担当者名などが表示されるようになると、ネクストアクションのスピードも変わってきます。こうしたちょっとした機能を活用するだけであなたの業務の効率化がすすむことでしょう。
「もっとこうなればいいのに」と思うことも、Zoho CRMとZohoのツールを活用することで実現出来ることも多々あるかもしれません。ちょっとしたコツを知ることで、余計な作業量を減らし、より効率よくZoho CRMを活用していきましょう。
「もっと便利な運用方法ないの…?」といった運用にお困りなことがございましたら、ぜひ弊社トライエッジにご相談ください。Zoho CRMを使った営業管理に特化したコンサルタントが、Zoho CRMを余すことなく活用する方法を伝授いたします。
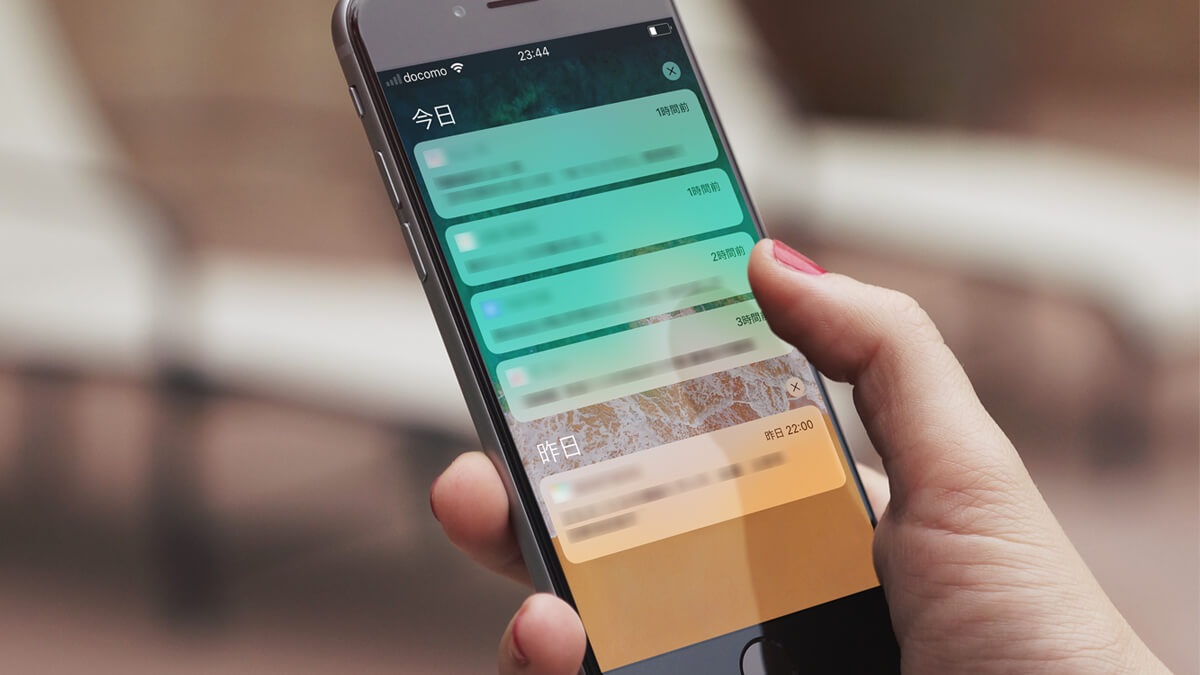

-1.png)

