Zoho CRMをまったく異なる複数のID・複数の環境で使いたい場合、そのたびにサインアウトしてIDとパスワードを入れ直す必要があります。たとえばひとつの会社で複数の事業を展開していて顧客管理や営業管理も別にしている場合、両方の事業に関わっている人は都度ログアウトとログインをしなければなりません。今回紹介するGoogle Chromeのユーザー管理機能を活用すれば、そうした状況でも快適に複数のアカウントを使いこなすことが可能です。
この記事の目次
1 Zoho CRMで複数アカウントを扱う場合、都度ログアウト・ログインが必要?2 Google Chromeのユーザー管理機能とは
3 Zoho CRMの複数ID管理はGoogle Chromeのユーザー管理機能を活用しよう
3.1 Google Chromeで2つのユーザーを用意する
3.2 それぞれのブラウザでZoho CRMにログイン
4 トライエッジ(Zoho CRM 認定パートナー)のZoho CRM導入支援について
Zoho CRMで複数アカウントを扱う場合、都度ログアウト・ログインが必要?
まったく違う事業をしている複数の会社の経営者や複数の部署を兼任している営業責任者など、1人の人が複数のZoho CRMの環境を使いたい場合、どうすればいいのでしょうか。
Zoho CRMではひとつの環境にひとつのIDという原則があるので、ひとつのIDで異なる複数のZoho CRMにログインすることはできません。したがって、こうした場合は複数のZoho CRMに対してそれぞれにIDとパスワードを設定し使用する必要があります。
そのため、2つの環境(この場合Zoho CRM1とZoho CRM2としましょう)を切り替えるときには、
- Zoho CRM1をサインアウト
- Zoho CRM2にサインイン
という作業が発生してしまいます。
さらに、ZohoはZoho CliqやZoho Connectなど複数の関連アプリとIDが連動しているため、Zoho CRM1をサインアウトすると、Zoho1に紐付いている他のZohoアプリケーションも自動的にサインアウトとなってしまい、全てサインインしなおしになります。
このような場合に有効な方法が「Google Chromeのユーザー管理機能を活用する」ことです。
Google Chromeのユーザー管理機能とは
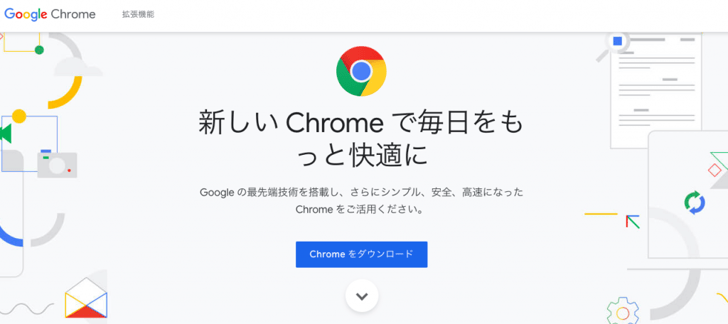
まず、Google Chromeのユーザー管理機能について説明します。
インターネットブラウザのGoogle Chromeには、「ユーザー管理機能」が標準装備されています。これは、ブラウザにユーザーを設定し、ブックマークや閲覧履歴・ログインIDやパスワードを記録しておくものです。一度複数の端末でGoogle Chromeにログインすれば、会社やスマートフォン、自宅のパソコンなど、異なった環境で同じ状態のGoogle Chromeを使えます。
このユーザー管理機能はGoogle Chromeを便利に使うためのものですが、実はGoogle Chromeのユーザー管理機能を活用すると、Zoho CRMの複数環境を扱いやすくなります。
なお、Google Chromeのユーザー管理機能は通常GmailのIDとパスワードでログインして使用しますが、Zoho CRMを複数使うためだけであればGmailアカウントを新たに作る必要はなく、単にユーザーを追加するだけで構いません。
Zoho CRMの複数ID管理はGoogle Chromeのユーザー管理機能を活用しよう
Zoho CRMで複数のアカウントを使いたい場合、それぞれへのサインアウトとサインインが必要です。これにGoogle Chromeのユーザー管理機能を活用する方法について説明します。
Google Chromeで2つのユーザーを用意する
先程のようにZoho CRM1とZoho CRM2がある場合、先にGoogle Chromeで2つのユーザーを用意します。
Google Chromeで新しいユーザーを作るには、まずGoogle Chromeのブラウザを開き、右上のアイコンボタンをクリックします。(下記画像①、特に設定していない場合は「A」「トラ」など丸の中にユーザーの頭文字が表示されている部分です)アイコンボタンをクリックするとウィンドウが表示されるので、下部の「追加」をクリックします。(下記画像②)
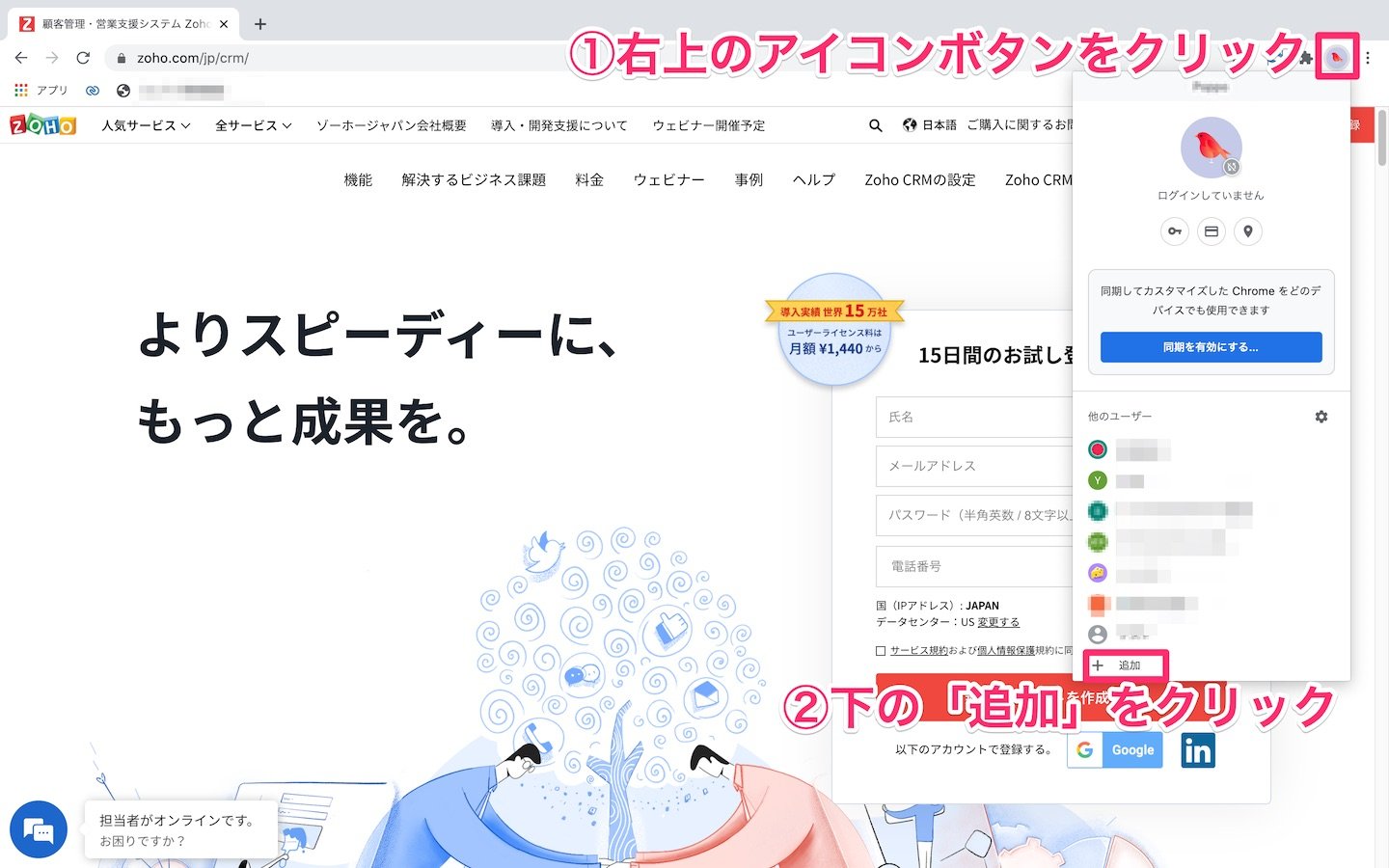
画面が切り替わったら、「ユーザーを追加」の下にユーザー名を記入します。ここではアカウント名や事業名などを入れておくとわかりやすいでしょう。(下記画像①)好きなアイコンを選んだら(画像②)、右下の「追加」ボタンをクリックします。(画像③)
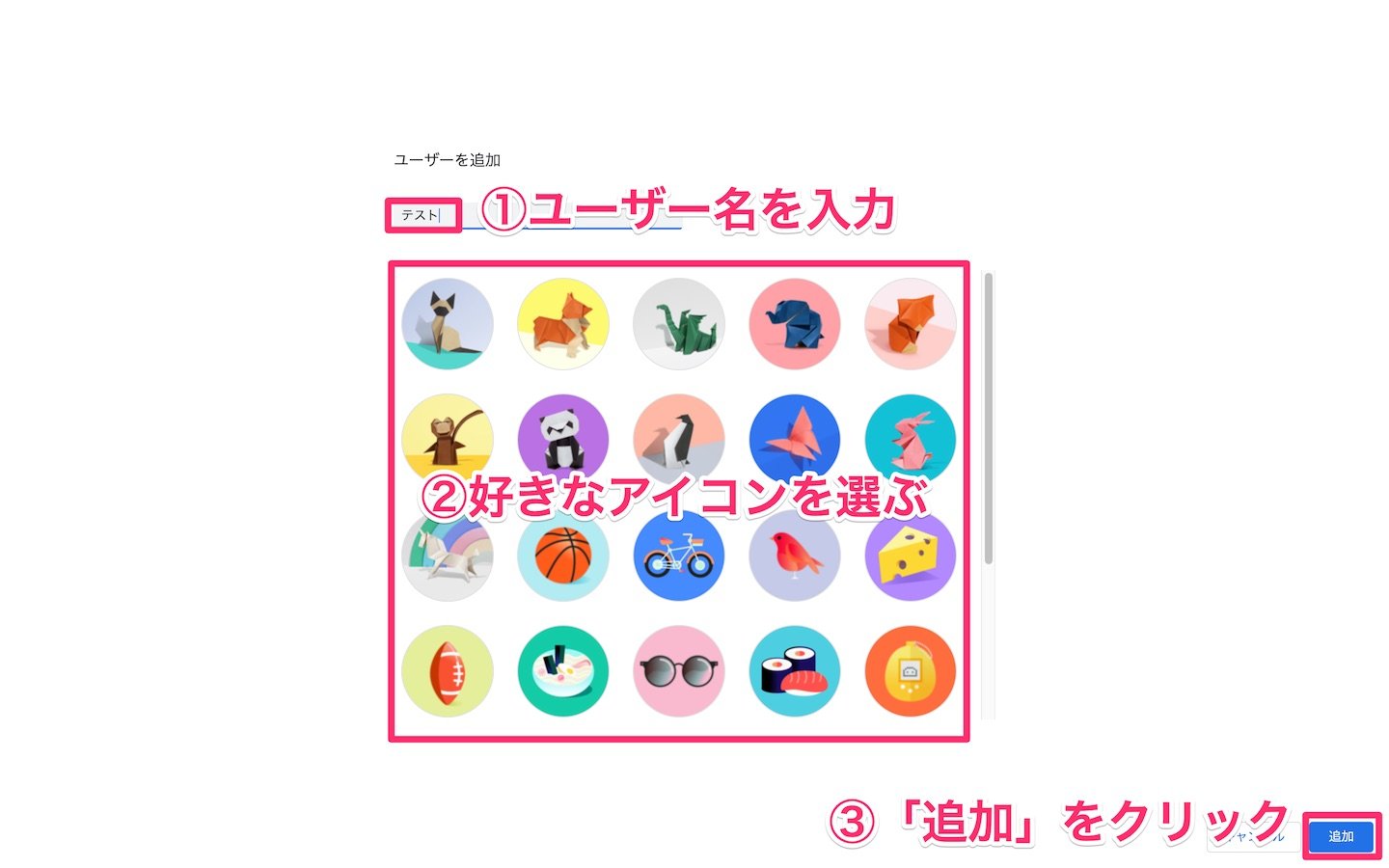
これでGoogle Chrome上に新しいユーザーを作成できました。
それぞれのブラウザでZoho CRMにログイン
Google Chromeに2つのユーザーを作成できたら、先にどちらかのGoogle Chromeブラウザで「Zoho CRM1」にログインをします。その後、先ほど作成した新しいユーザーでブラウザを開きます。別のユーザーのブラウザは、ブラウザ右上のアイコンをクリックしその中から該当のブラウザを選択すると開けます。
新しいブラウザを開いたら、「Zoho CRM2」にログインをしましょう。
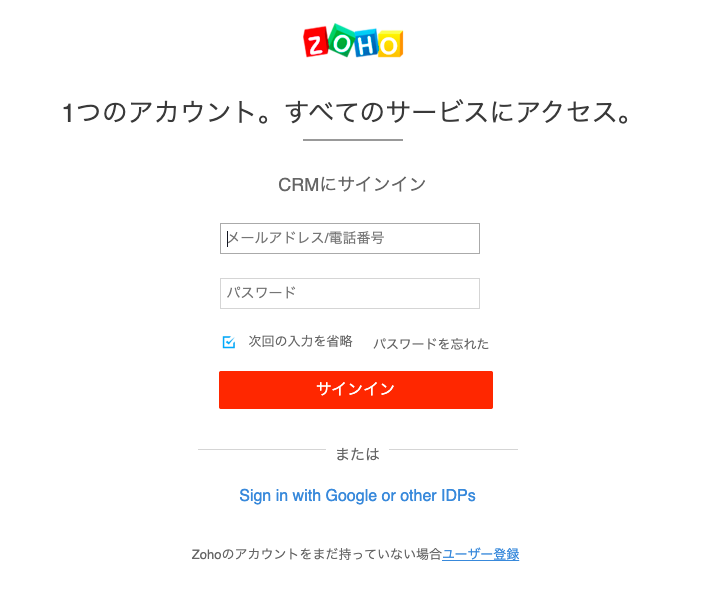
すると、最初に開いたChromeのブラウザではZoho CRM1、新しく作成したブラウザではZoho CRM2でサインインした状態になります。一度設定してしまえば、次からはユーザーを切り替えるだけで、それぞれのZoho CRMにすぐサインインできます。このとき、Zoho CRMのトップページをそれぞれのブラウザにブックマークしておくとより便利でしょう。
このようにGoogle Chromeのユーザー管理機能を活用すると、複数のZoho CRMを切り替えるのが簡単です。是非参考にしてみてください。
トライエッジ(Zoho CRM 認定パートナー)のZoho CRM導入支援について
このようにGoogle Chromeのユーザー管理機能を活用すると、複数のZoho CRMを切り替えるのが簡単です。是非参考にしてみてください。
弊社トライエッジでは、Zoho CRMを導入している、もしくはこれから導入しようとしている企業様に向け、この記事でご紹介した便利な活用方法をはじめさまざまなノウハウをご紹介しています。
より企業様の悩みに寄り添ったサポートを必要とされる方には、Zoho CRMの導入支援サービスがおすすめです。
また、各種トレーニングプログラムも提供しております。具体的には下記のようなプログラムがございます。
- Zoho CRM 基礎講座(構造や項目を理解する、設定方法を学ぶ)
- Zoho CRM インポート講座(エクセル、CSVの作り方・インポートの仕方 など)
- Zoho CRM システム連携講座(関連アプリとの連携方法や、その活用方法について)
「Zoho CRMを導入するか迷っている」「導入はしてみたものの、運用が軌道に乗らず困っている」といった企業様は、ぜひお気軽にお問い合わせください。
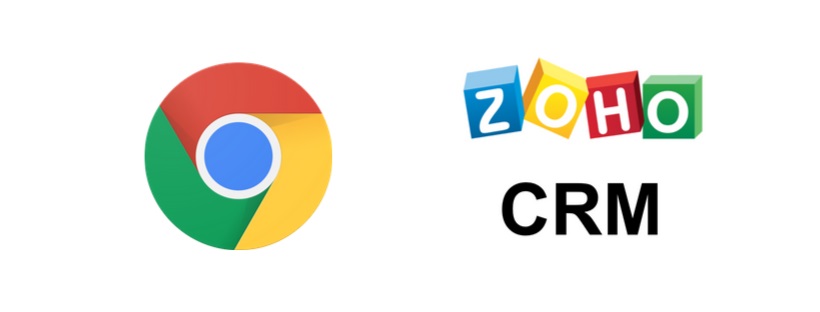

-1.png)

