40を超えるアプリケーションがあるZohoですが、その中でもプロジェクト管理をする上で使いやすいのは「Zoho Projects」です。これは、さまざまなプロジェクトを複数のメンバーで管理したい、といったときに進捗管理をしやすくするプロジェクト管理ツールです。
⇒⇒ CRM・MA・SFA活用の実践的な情報が配信されるメルマガに登録する
今回はそのZoho Projectsの基本的な使い方を説明します。Zoho Projectsは大きく分けて次の3つのステップで作成することができます。
- ステップ①:プロジェクトを作成する
- ステップ②:タスクを入力する
- ステップ③:ガントチャートで全体の進捗管理を行う
Zoho Projects ステップ①:プロジェクトを作成する
アカウントの作成が完了したら、まず最初に行うのは「プロジェクト」を作ることです。
下記の順にプロジェクトを作成しましょう。
①画面右上の+ボタンを押します
②プロジェクトを選択します。
③プロジェクト名や期間など必要な情報を入力します。
④最後に追加を押します。
※テンプレートとは、あらかじめテンプレートを作成しておくことで、フォーマットを統一させることができます。過去に同じようなプロジェクトを何度も行っており、かつ定期的に同様のプロジェクトが発生する場合には、テンプレート化することによって、必要なタスクや工数などをひとつひとつ入力しなくても簡単にプロジェクトを作ることができるようになります。
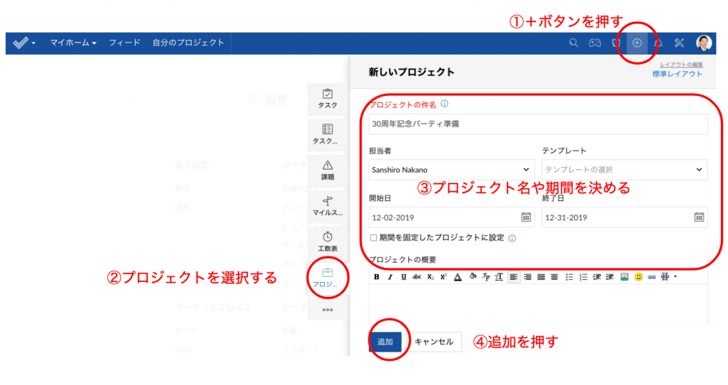
Zoho Projects ステップ②:タスクを入力する
Zoho Projectsでプロジェクトを作っていくためには、タスクを入力していく必要があります。タスクを具体的に入力していく前に、Zoho Projectsにおける構成について理解しておく必要があります。
Zoho Projectsではおおまかに下記の3つの項目で構成されています。
- マイルストーン(大項目)
- タスクリスト(中項目)
- タスク(小項目)
これは簡単に言えば大項目・中項目・小項目であると覚えてください。マイルストーンが大項目、タスクリストが中項目、タスクが小項目、となります。
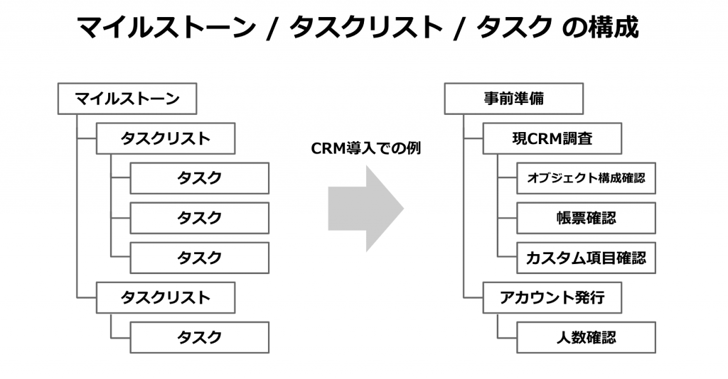
Zoho Projects マイルストーンとタスクリストとタスクの関係について
最終的に管理するのが小項目であるタスクなので、To Doに落とし込むべき内容はタスクに入れる必要があります。マイルストーンとタスクリストが無くてもプロジェクト管理はできますが、それぞれカテゴリごとに管理したほうが見やすくなりますので、うまくマイルストーンとタスクリストを活用しましょう。
Zoho Projectsでのマイルストーンの作り方
Zoho Projetsにて、マイルストーンを作成する場合は、左のメニューからマイルストーンを選択し、右上のマイルストーンの追加をします。
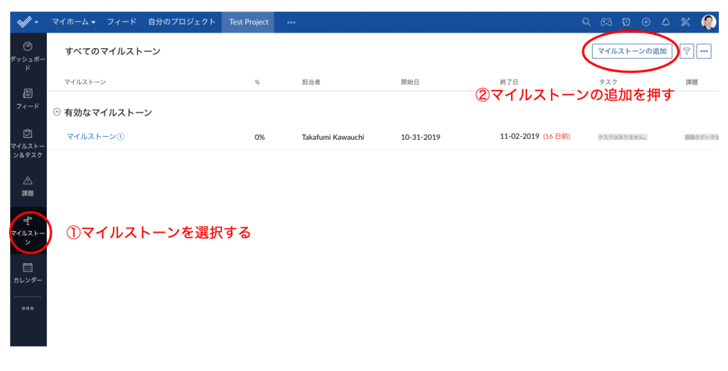
次に、マイルストーンの詳細を入力します。マイルストーンの詳細では、マイルストーンの名称や、そのマイルストーンの開始日・終了日、担当者、マイルストーンのフラグを設定します。
マイルストーンのフラグとは、そのマイルストーンを内部のみで共有するものか、外部にも共有するものかを設定することができます。Zoho ProjectはZohoのアカウントを作成すれば、プロジェクト全体を外部の方とも共有することができます。ただし、内容によっては外部と共有したくないという場合もあるかと思います。そういった場合は、この[マイルストーンのフラグ]を内部にしておくことによって、内部の人しか見れないようにすることができます。
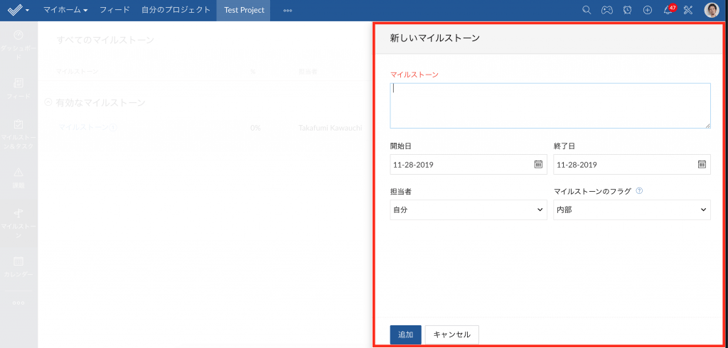
マイルストーン詳細
これで大項目であるマイルストーンが完成します。
Zoho Projectsでのタスクリスト・タスクの作り方
タスクリスト・タスクは、左のメニュー「マイルストーン&タスク」から追加ができます。
マイルストーン&タスクを押した後、右上のタスクの追加を押すとタスクの追加ができ、▼ボタンを押すとタスクリストの追加も可能です。
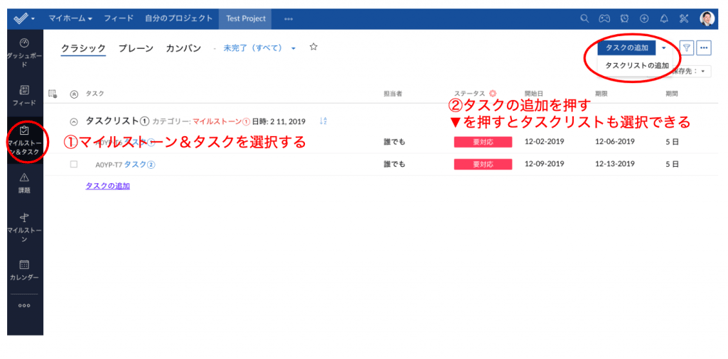
タスクリストを設定する際は、タスクリストの名称を設定し、どのマイルストーンに関連するタスクリストなのかを選択します。
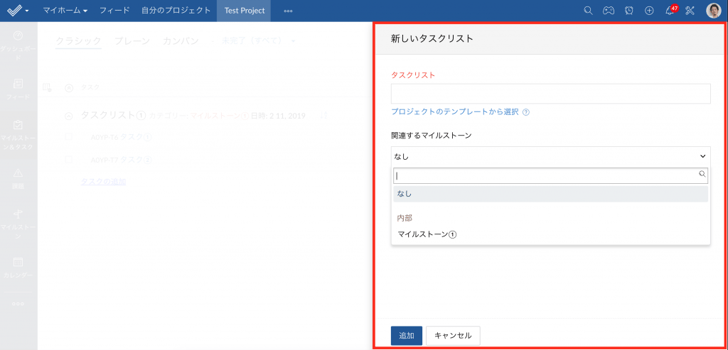
Zoho Project タスクリストの作り方
続いて、タスクの作成を行っていきます。タスクの作成では、タスク名を設定したのちに、そのタスクの詳細内容を記載することができます。特にタスクの内容が複雑な際は、詳細を記載することによって、のちのちの認識の齟齬などを防ぐことができますので、できるだけ詳細に記載すると良いでしょう。
また、このタスクについても、どのタスクリストに関連づくものなのかを設定することができます。
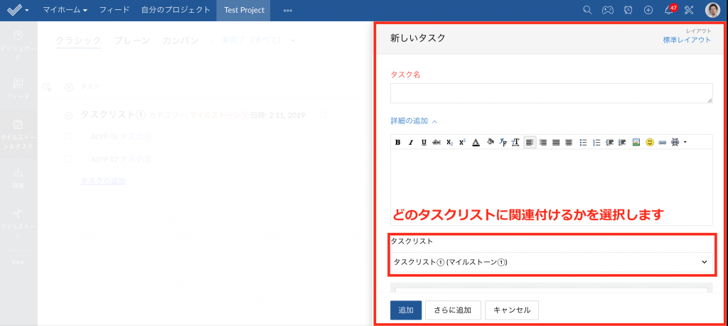
Zoho Projectsでのタスクの作成01
さらに、下にスクロールしていくと、タスクの情報を設定することができます。このタスクは誰が担当なのか、ということはもちろん、期限の設定や、優先度の設定などを入力することが可能です。
※なお、ひとつのタスクに対して複数の担当をつけることもでき、その割合を[仕事の設定]と記載されている箇所で決めることもできます。
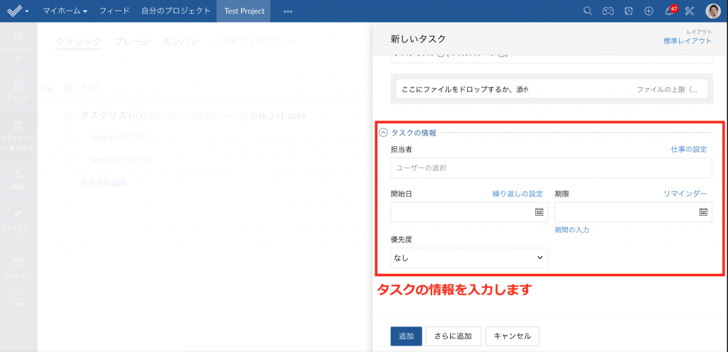
Zoho Projectでのタスクの作成02
Zoho Projectでは、タスクに対して[誰でも]という項目を設定することも可能です。しかし、こうしたタスクを[誰でも]と設定すると、誰も手を付けなくなる…ということが発生する可能性があるため、極力使わないようにしましょう。
Zoho Projects ステップ③:ガントチャートで全体の進捗管理を行う
さて最後に、3つ目のステップである、ガントチャートの作成に入ります。
ガントチャートとは、プロジェクト管理や生産管理などで工程管理に用いられる表の一種です。横軸が期間となっており、作業計画を視覚的に表現できるため、プロジェクト参加者がプロジェクトの進捗状況を把握するうえで、非常に使いやすいツールです。
Zoho Projectsでは、これまで入力したマイルストーン・タスクリスト・タスクを簡単にガントチャートの形式で表現することができます。
実際の画面を見ながら、作り方を説明していきましょう。
まず左側のメニューからレポートを選択します。もしレポートが見当たらない場合は、【・・・】というメニューの中にレポートに入っているので、そちらをクリックしてください。
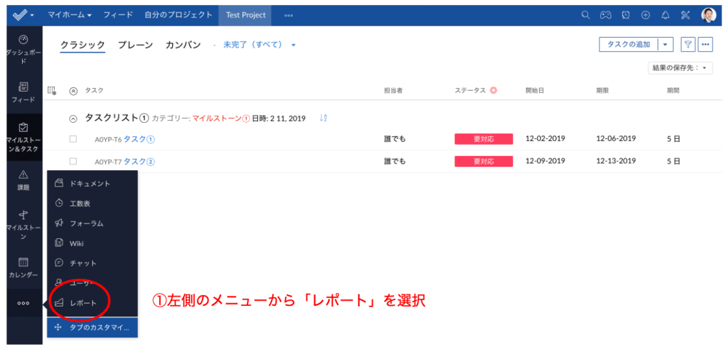
するとレポートの選択画面が出ますので、ガントチャートを選択します。
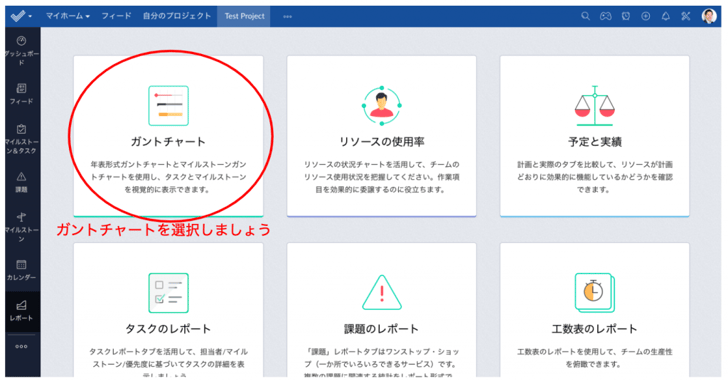
するとこれまで入力してきたマイルストーン・タスクリスト・タスクがガントチャートの形式で表示されます。このガントチャート上からタスクを追加することも可能です。
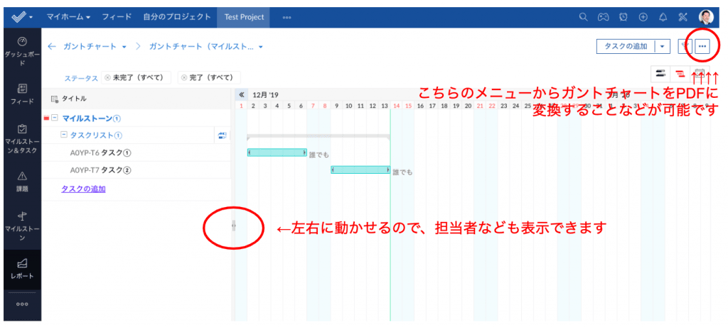
また、このガントチャートはPDF形式にてダウンロードすることも可能です。ダウンロードしたPDFを顧客と共有して、現在の新著億状況を共有したり、全体のスケジュール感を提案に活かすと言ったことも可能です。
Zohoの導入ならトライエッジにご相談ください。
わたしたちが取り扱っているZoho Projectsを始めとしたZohoシリーズは、40もの業務アプリケーションが存在し、それぞれが業務効率を飛躍的に向上させることができるツールです。
無料で気軽に始められ、1ヶ月単位で契約も可能なZohoシリーズ。ご検討の場合は、トライエッジにご相談ください。



-1.png)

